Installez un clavier virtuel tactile sur la Raspberry Pi.
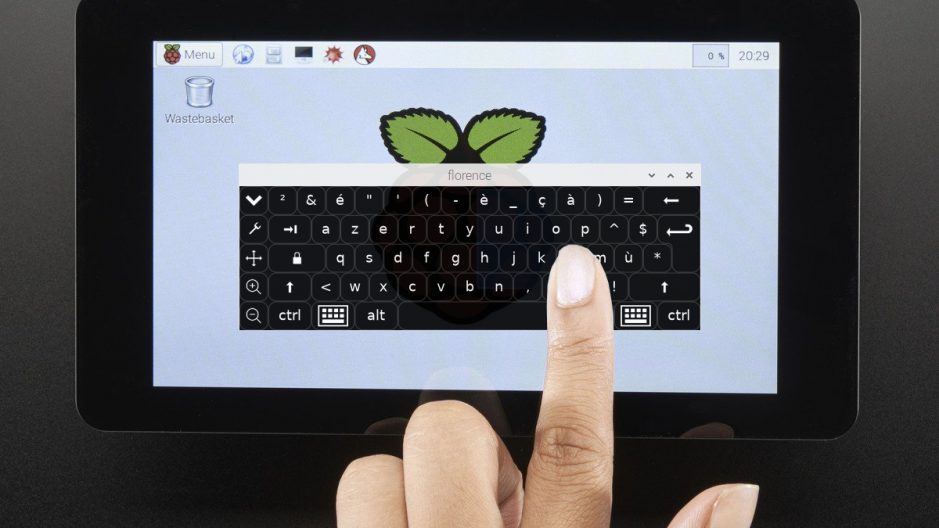
Si vous utilisez un écran tactile avec votre Raspberry Pi, vous avez probablement déjà été confronté à un problème, l’absence de clavier virtuel !
Bien que la fondation Raspberry Pi propose elle même un écran tactile pour la Raspberry Pi, Raspbian n’intègre pas de clavier virtuel qui nous permette de taper du texte directement depuis un écran tactile.
Aujourd’hui, nous allons donc voir comment installer un clavier virtuel sur votre Raspberry Pi pour écrire depuis votre écran !
Le matériel nécessaire pour ce tutoriel
Afin de réaliser ce tutoriel, vous aurez besoin du matériel suivant :
- Une Raspberry Pi (le modèle importe peu).
- Son chargeur
- Une carte SD avec Raspbian installé (et SSH activé si vous n’avez pas de clavier, voir notre tutoriel sur SSH)
- Un moyen de taper du texte sur votre Raspberry Pi (ça peut être un clavier, un ordinateur avec un client SSH, ou même un téléphone portable avec JuiceSSH)
- Et bien sur, un écran tactile !
Ce tuto a été réalisé avec l’écran tactile officiel, mais les écrans tactiles non officiels fonctionneront eux aussi !
Un clavier virtuel pour la Raspberry Pi
Des claviers virtuels sous Linux, il en existe des tas, mais nous avons besoin d’en trouver un qui soit compatible avec la Raspberry Pi et si possible disponible directement dans les dépôts Raspbian.
Après quelques recherches, mon choix s’est arrêté sur le clavier virtuel Florence, développé par un François Agrech. C’est un clavier simple et efficace, avec un raccourci pour l’afficher ou le masquer quand nécessaire.
Installer notre clavier tactile sur la Raspberry Pi
Installer Florence sur la Raspberry Pi est relativement simple, puisqu’il est présent dans les dépôts Raspbian. Il nous suffit donc de l’installer en passant par ces dépôts avec les commandes suivantes :
sudo apt update sudo apt install florence -y
La première commande va mettre à jour la liste des dépôts de Raspbian. La seconde va installer Florence. Le clavier virtuel est désormais disponible en cliquant sur le menu de Raspbian, et dans la sous-catégorie « Accès universel ».
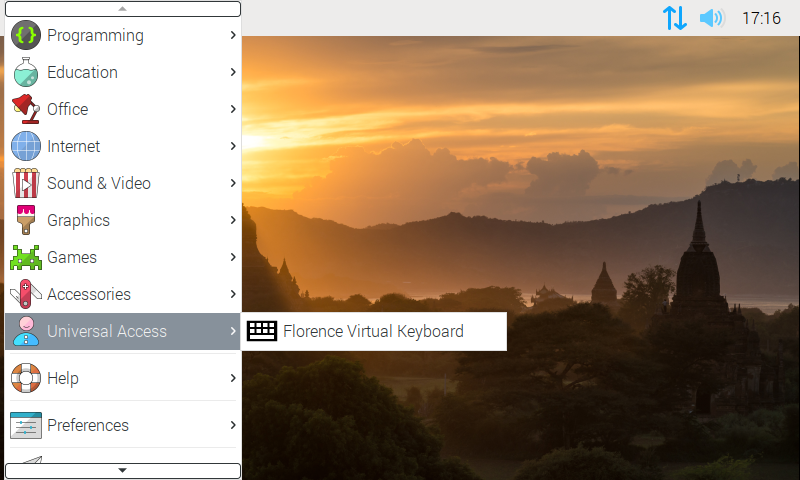
Le clavier virtuel se ferme tout seul !
Si vous vous arrêtez là, vous allez avoir un étrange bug : quand vous tapez sur un touche du clavier tactile, il se ferme… Pourquoi ça ?
Il se trouve que pour pouvoir communiquer avec les autres programmes, le clavier tactile a besoin d’utiliser un protocole nommé D-Bus et d’un paquet spécifique nommé at-spi2-core.
Le paquet at-spi2-core est une sorte de surcouche à D-Bus et utilisé pour communiquer avec les lecteurs d’écrans utilisés par les personnes handicapées. Il est donc utilisé par Florence et nécessaire à son fonctionnement.
Nous allons donc devoir installer at-spi2-core en plus du clavier virtuel. Là encore, il nous suffit de passer par les dépôts !
sudo apt install at-spi2-core -y
Et voilà, si vous relancez le clavier, il apparaît tout beau tout propre, et si vous cliquez sur une touche elle fonctionne !
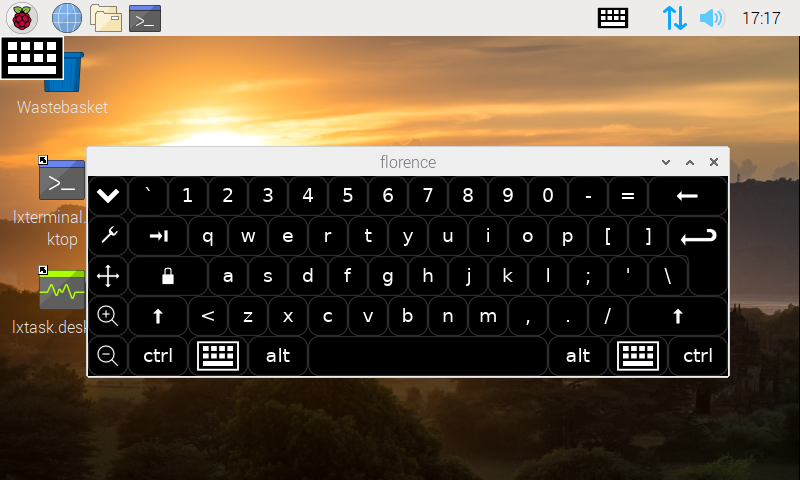
Changer la langue du clavier virtuel.
Maintenant que notre clavier est fonctionnel, il ne nous reste plus qu’à changer la langue et adapter le clavier à notre goût.
Pour changer la langue du clavier, deux solutions. Soit vous utilisez la commande setxkbmap, qui permet de définir la langue du clavier, et vous devrez alors l’ajouter à votre fichier ~/.bashrc afin qu’elle soit lancée à chaque démarrage.
Soit, et c’est la solution qui me semble la plus propre, vous utilisez directement les réglages de Raspbian.
Pour la première solution, tapez les commandes suivantes (remplacez FR par le code de la langue que vous souhaitez) :
setxkbmap fr echo "setxkbmap fr" >> ~/.bashrc
Pour la seconde solution, cliquez sur le menu de Raspbian, allez dans la partie « Préférences », puis « Clavier et souris », et dans la partie clavier modifier le réglage « Disposition du clavier » pour celui de votre choix.
Vous devrez peut-être relancer le clavier virtuel.
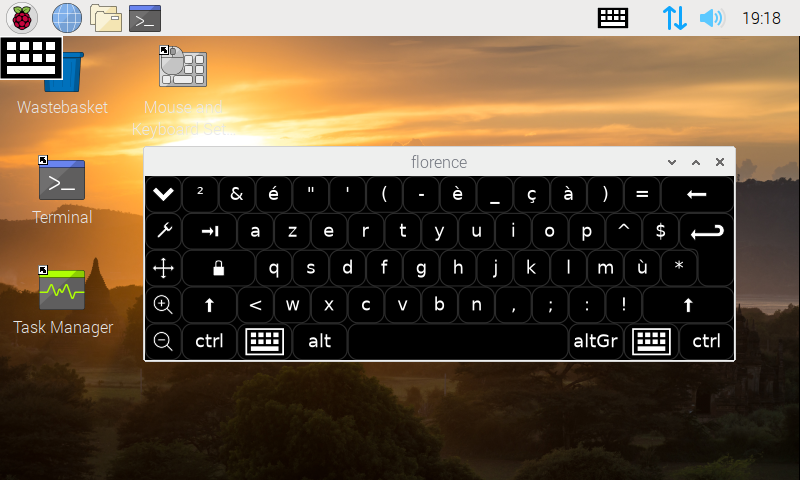
Quelques réglages supplémentaires
Dernier point, vous pouvez régler le comportement du clavier. Par exemple l’obliger à rester toujours au premier plan, ajouter un pavé numérique, ou modifier son apparence !
Pour cela, il vous suffit de cliquer sur la petite clé anglaise à gauche du clavier.
Faîtes attention toutefois à laisser le réglage de comportement du pointeur sur « Souris ». Si vous le passez sur « Écran tactile », vous aurez probablement des erreurs de saisie, des lettres doublées, etc.
Et voilà, vous avez un clavier virtuel sur votre Raspberry Pi qui vous permettra d’écrire directement depuis un écran tactile !
Lire l'article complet : Installez un clavier virtuel tactile sur la Raspberry Pi.














