Comment installer plusieurs OS sur la Raspberry Pi avec BerryBoot.

Si vous aimez découvrir de nouvelles choses et que vous êtes toujours entrain d’expérimenter avec la Raspberry Pi, vous avez peut-être déjà voulu installer plusieurs systèmes d’exploitation différents sur la même carte SD ? Ça tombe bien, BerryBoot est fait pour ça !
Par exemple, vous pourriez avoir besoin à la fois d’un média-center, d’un système de rétro-gaming et d’un système Raspbian classique ! Seulement voilà, 3 cartes SD, ça fini par faire un peu cher. D’autant plus qu’il faut encore en rajouter une nouvelle pour chaque usage supplémentaire. Et c’est sans parler du fait de devoir changer de carte à chaque fois. Tout cela fini par devenir plutôt dispendieux et même, disons le clairement, franchement chiant !
Pour résoudre ce problème, nous allons voir comment il est possible d’utiliser le logiciel BerryBoot pour installer plusieurs OS sur la Raspberry Pi et même ajouter ou supprimer des OS selon vos besoins.
Le matériel nécessaire pour ce tutoriel
Pour pouvoir suivre ce tutoriel, vous aurez absolument besoin du matériel suivant (cliquez sur les liens pour voir le matériel que nous recommandons).
- Une Raspberry Pi (ici la trois, mais ça marche aussi avec les autres).
- Son alimentation.
- Une carte MicroSD de bonne taille (comme vous allez avoir plusieurs OS installés sur la même carte, nous vous conseillons au moins 32 Go) ou une petite carte et un disque dur externe (plus adapté si vous devez stocker beaucoup de fichiers, comme pour un média-center ou un NAS).
- Un clavier et une souris
- Un écran compatible avec la Raspberry Pi (et évidemment les câbles associés)
- Un PC avec un lecteur de carte SD ou un adaptateur carte SD/USB.
- Une connexion internet (BerryBoot a absolument besoin d’internet pour fonctionner)
Vous noterez que vous pouvez utiliser soit une carte MicroSD de grande taille (32 Go au moins), soit une carte plus petite ET un disque dur externe. En effet, BerryBoot vous permet d’installer les différents OS sur un disque dur externe plutôt que sur la carte SD. Vous devriez probablement envisager cette solution si vous souhaitez installer plusieurs systèmes susceptibles d’héberger des gros fichiers (films, sauvegardes, jeux, etc.).
Pourquoi utiliser BerryBoot plutôt que Noobs ?
En cherchant comment nous pouvions installer plusieurs OS sur une même carte MicroSD avec la Raspberry Pi, nous sommes tombés sur deux solutions, Noobs et BerryBoot. Nous avons donc cherché à savoir quel système était le plus adapté et nous avons finalement retenu BerryBoot.
En effet, contrairement à Noobs, BerryBoot n’est pas un simple installateur mais plutôt un bootloader. Sans rentrer trop avant dans les détails voici la différence.
Avec Noobs, vous allez choisir au premier démarrage les systèmes d’exploitation que vous souhaitez installer sur la carte MicroSD. Une fois ce premier démarrage effectué, vous pourrez choisir quel système utiliser, mais vous ne pourrez plus en ajouter ou en retirer. Si vous souhaitez découvrir de nouveaux OS vous devrez donc refaire toute votre carte et vous perdrez toutes vos données.
Avec BerryBoot, vous n’installez pas directement le système d’exploitation sur la carte, mais plutôt une sorte de fichier compressé que BerryBoot va pouvoir utiliser. Comme avec Noobs, vous allez pouvoir choisir au démarrage quel système vous voulez utiliser, mais cette fois vous allez aussi pouvoir supprimer ou ajouter de nouveaux OS !
BerryBoot est donc beaucoup plus adapté que Noobs quand il s’agit de découvrir de nouveaux OS ou de bidouiller (coucou François) avec la Raspberry Pi. Allons donc tout de suite installer BerryBoot sur notre raspberry !
Installer BerryBoot sur la Raspberry Pi
Pour installer BerryBoot, nous allons devoir commencer par le télécharger. Pour cela, rien de compliqué, il suffit de vous rendre sur le site de BerryBoot, et de cliquer sur le lien de téléchargement correspondant à votre Raspberry Pi (dans notre cas, « BerryBoot for the quad-core… »).
Pendant que BerryBoot télécharge, insérez votre carte SD dans votre ordinateur et formatez la en FAT32 (généralement clic droit sur l’icône de la carte SD, « Formater le périphérique », etc.).
Maintenant que BerryBoot est téléchargé et que votre carte SD est formatée, nous allons pouvoir installer BerryBoot sur la carte SD. Là encore, rien de plus simple. Il vous suffit de dézipper le fichier ZIP de BerryBoot que vous venez de télécharger, de copier le contenu du dossier obtenu (le contenu hein, pas le dossier en lui même, je vous vois venir) et de le copier sur votre carte SD.
Ceci fait, éjectez la carte SD, insérez la dans votre Raspberry Pi, branchez celle-ci aux périphériques (écran, clavier, souris) et branchez l’alimentation sur le secteur.
Vous avez une image (sinon, je vous avais dit de copier le contenu du dossier et pas le dossier…) ? Super, nous allons pouvoir passer à l’installation des systèmes d’exploitation !
Installation de BerryBoot et choix des OS
Une fois votre Raspberry Pi branchée, elle va donc démarrer et vous allez vous retrouver face à l’installateur de BerryBoot, lequel va vous permettre de configurer BerryBoot et de choisir les systèmes d’exploitation à installer sur votre Raspberry Pi.
Vous allez donc vous retrouver devant la fenêtre suivante (excusez la qualité des images, il s’agit de photos prises depuis un vidéo-projecteur, donc l’effet arc-en-ciel est notable…).

Cette page vous permet de configurer les différentes options de BerryBoot.
Configurez donc les différentes options selon vos besoin. Dans notre cas, nous avons mis les réglages suivants :
- Vidéo : Yes
- Network Connection : Wifi (mettez Wired si vous êtes connectés en Ethernet)
- Audio : Auto (laissez le comme ça par défaut)
- Timezone : Europe/Paris (rapport au fait que c’est plus facile de lire l’heure courante que de faire du calcul mental depuis le fuseau horaire Ouzbek…)
- Keyboard layout : fr
Le champs « Type here to test keyboard » sert simplement à vérifier que les lettres affichées correspondent bien aux touches clavier sur lesquelles vous avez appuyé.
Une fois la configuration effectuée, cliquez sur « OK ».
Si, comme nous, vous avez choisi de vous connecter en Wifi, vous vous retrouverez alors face à la fenêtre que voici (sinon, sautez jusqu’à l’image d’après) :
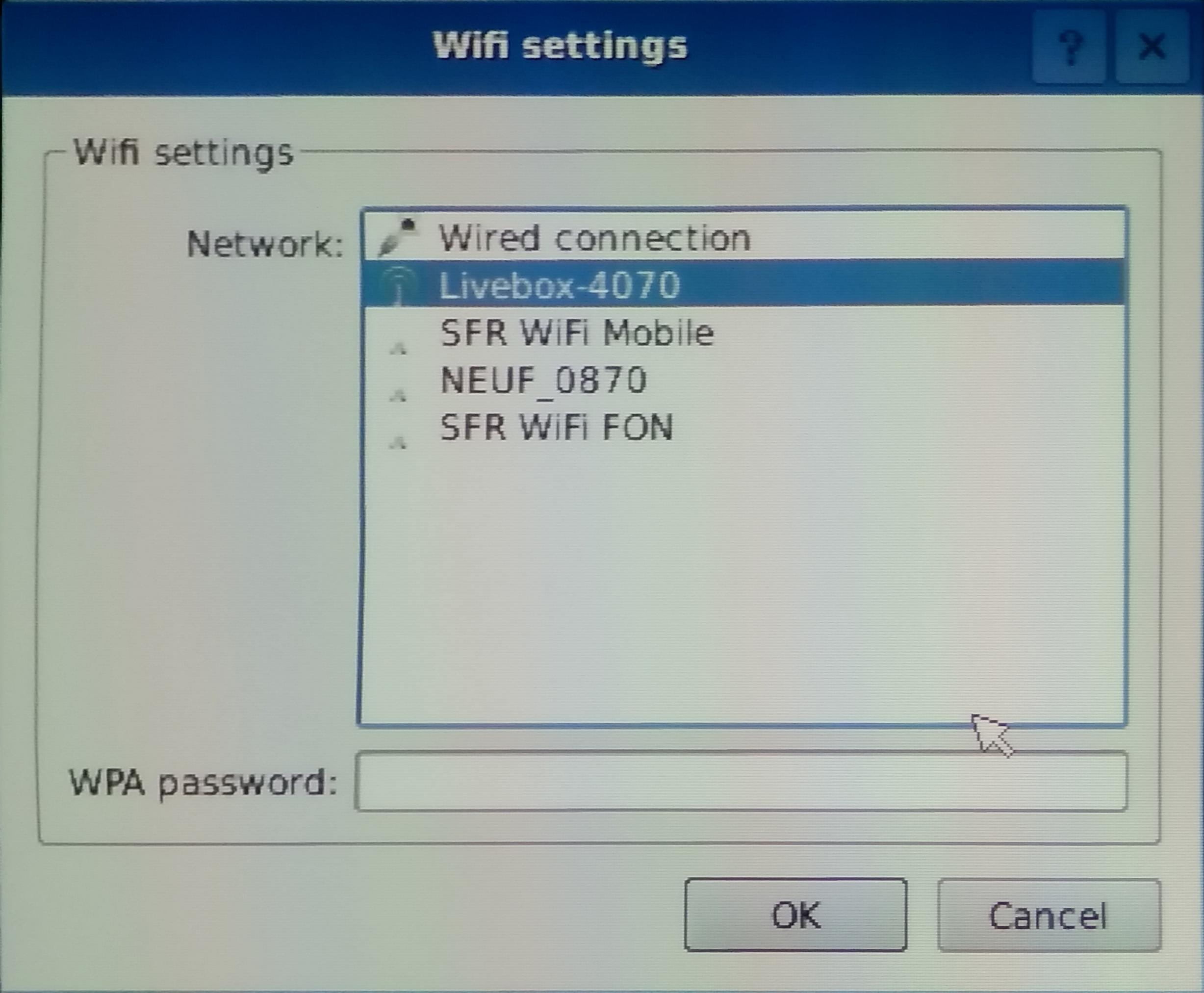
Choisissez votre réseau Wi-Fi et renseignez le mot de passe associé.
Rien de bien compliqué, choisissez simplement le réseau Wi-Fi que vous souhaitez utiliser, rentrez le mot de passe du réseau dans « WPA password » et cliquez sur « OK ».
Berryboot va maintenant vous demander sur quel disque il doit installer les différents OS.

Vous pouvez choisir d’installer les OS directement sur la carte SD, mais aussi sur un disque externe ou autre.
Comme vous pouvez le voir BerryBoot vous propose d’installer l’OS directement sur votre carte SD (mmcblk0), mais pas uniquement.
Ainsi, vous pouvez voir sur la capture ci-dessus qu’il propose également d’installer l’OS sur un stockage en réseau (vous pouvez donc héberger tout votre système d’exploitation en ligne, ou même en local, par exemple sur un NAS que vous feriez tourner sur une Raspberry Pi).
Par ailleurs, si vous le souhaitez, vous pouvez aussi installer l’OS sur un disque dur branché en USB à la raspberry pi (ici l’option n’est pas affichée car aucun disque n’est branché, mais elle est généralement appelée sda).
Choisissez donc le périphérique sur lequel vous souhaitez installer l’OS (dans notre cas nous avons donc choisi mmcblk0, la carte SD).
BerryBoot vous propose également de choisir le type de système de fichier à utiliser, avec par défaut ext4, lequel va très bien et que nous vous conseillons donc de laisser par défaut.
Enfin, vous pouvez choisir de chiffrer l’OS en cochant la case « Encrypt Disk ». Notez que ce type de chiffrement entraîne généralement une baisse plus ou moins importante des performances. Nous vous conseillons donc de le laisser décocher à moins d’en avoir vraiment besoin.
Une fois l’ensemble de ces options configurées, cliquez sur « Format ». Une fenêtre de progression va alors s’afficher le temps de formater la carte SD, généralement moins d’une minute.
Une fois la carte/disque/machin en réseau formaté, nous allons arriver sur la dernière étape de cette installation, le choix des systèmes d’exploitation à installer sur la Raspberry Pi.
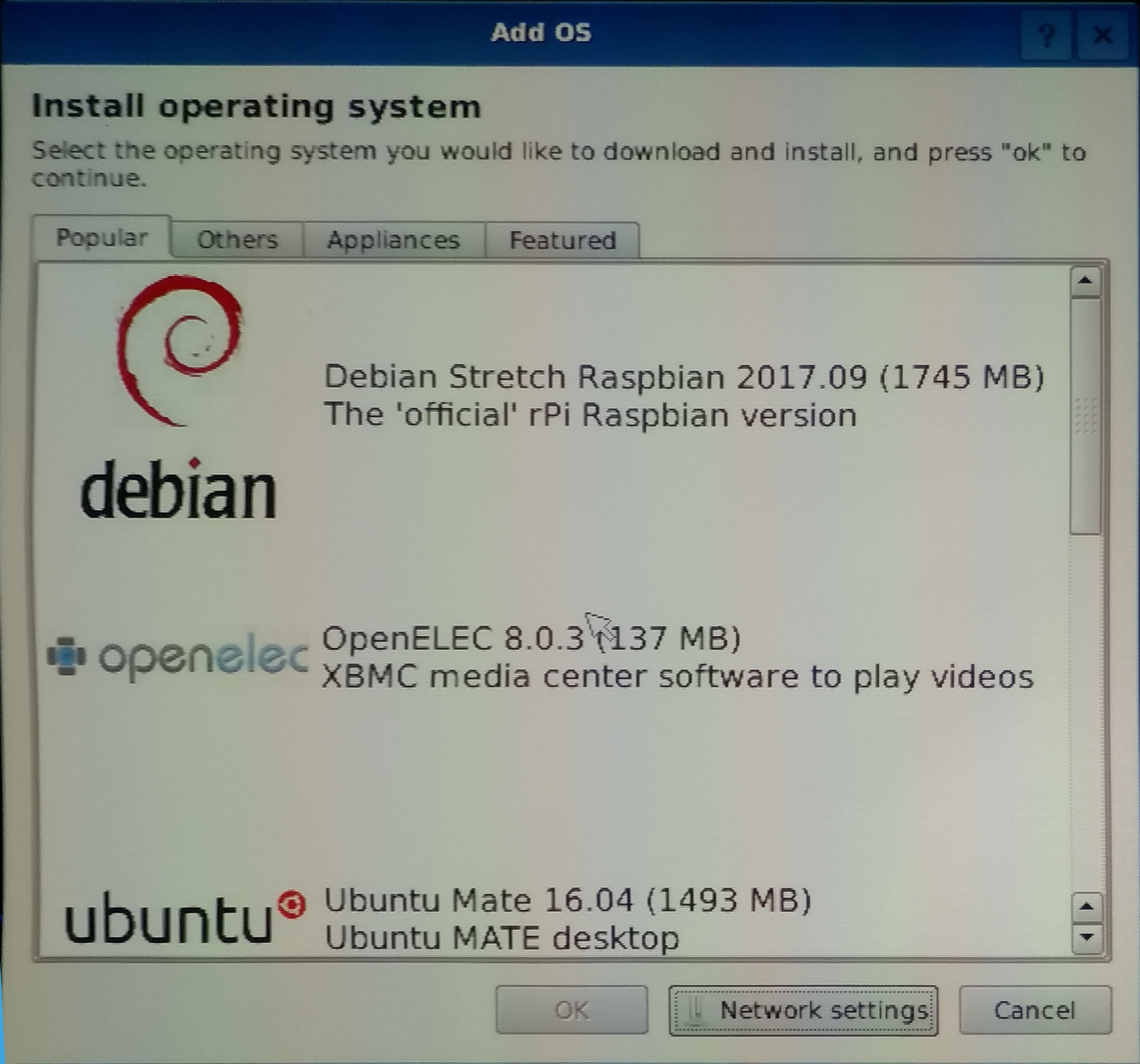
Vous pouvez choisir les différents OS à installer sur votre Raspberry Pi.
Comme vous le voyez, les OS sont répartis en plusieurs catégories « Popular », « Others », « Appliances » et « Featured ». Il y a de fortes chances pour que les OS qui vous intéressent se situent soit dans « Popular » soit dans « Others ».
Pour choisir vos OS là encore rien de bien sorcier. Il vous suffit de cliquer sur les OS de votre choix pour qu’ils soient mis en surbrillance. Une fois tous les OS que vous souhaitez installer sélectionnés, cliquez sur « Ok » pour les installer. Une barre de chargement va alors s’afficher pour indiquer la progression de l’installation.
Une fois l’installation terminée une fenêtre s’affiche pour redémarrer la Raspberry Pi.
Premier démarrage de BerryBoot, choisir l’OS sur lequel démarrer
Une fois la raspberry pi redémarrée, vous allez vous retrouver face à l’écran de lancement de BerryBoot, lequel vous permet de choisir sur quel OS vous souhaitez démarrer.

Ici nous avons un seul OS d’installé, Raspbian.
Au bout de 10 secondes sans action, BerryBoot lancera automatiquement l’OS par défaut. Sinon, vous pouvez cliquer sur l’OS que vous souhaitez démarrer pour le sélectionner puis cliquez sur le bouton « Boot » en bas à gauche.
Configurer BerryBoot et installer un nouvel OS sur votre Raspberry Pi
Si vous souhaitez ajouter un nouvel OS à votre Raspberry Pi, il vous suffit de cliquer sur le bouton « Edit menu » au démarrage de la rasp. Vous vous retrouverez alors face à l’écran de configuration de BerryBoot.
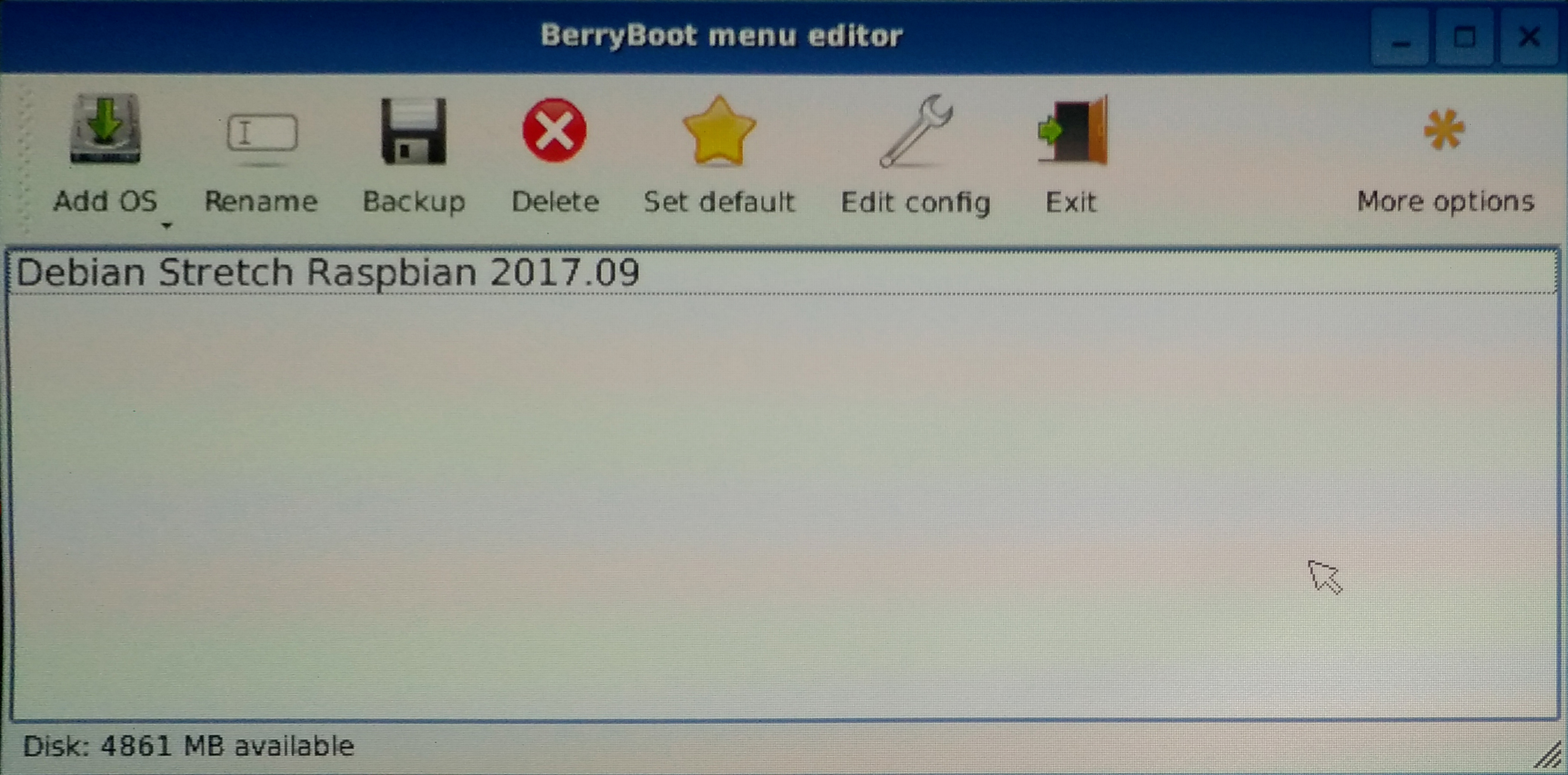
L’écran de configuration de BerryBoot vous permet notamment d’ajouter de nouveaux OS à votre Raspberry Pi.
Pour ajouter un OS, il vous suffit alors de cliquer sur l’icone « Add OS » en haut à gauche. Vous vous retrouvez alors sur la même interface que lors de la procédure d’installation au moment de choisir les OS à installer. La procédure est exactement la même qu’à ce moment là.
Notez que vous pouvez également supprimer un OS en cliquant dessus puis sur « Delete » ou faire une sauvegarde (« Backup »).
De même, vous pouvez aussi définir l’OS à utiliser par défaut en cliquant dessus puis sur « Set default ».
Point important, c’est aussi en passant par cette interface et via « Edit config » que vous pourrez modifier les fichiers cmdline.txt, config.txt ou encore wpa_supplicant.conf, lesquels vous permettent de modifier le comportement de la Raspberry Pi. Très important donc !
Enfin, en cliquant sur « More options », vous pouvez ouvrir un terminal, réinitialiser un OS, le cloner, le réparer ou encore définir un mot de passe.
Une fois vos réglages faits, il ne vous reste plus qu’à cliquer sur « Exit » puis choisir le système d’exploitation sur lequel démarrer.
Et voilà, vous pouvez faire tourner plusieurs systèmes d’exploitation sur la même carte SD !
Vous avez désormais une Raspberry Pi capable de faire tourner plusieurs OS différents avec une seule carte SD, et sur laquelle vous pouvez ajouter ou retirer des OS sans modifier les autres !
Notez que vous pouvez utiliser le fonction « Clone » pour installer plusieurs fois le même OS, bien pratique pour monter plusieurs systèmes de développement distincts sur une même carte, ou encore pour créer une image système pour chaque membre de la famille !
En tout cas, nous on en a profité pour monter une raspberry pi avec à la fois un émulateur pour le rétro-gaming, un média-center et un serveur LAMP pour nos tests !
Lire l'article complet : Comment installer plusieurs OS sur la Raspberry Pi avec BerryBoot.














