Installer Android sur la Raspberry Pi

Cet article va vous expliquer comment installer et configurer Android 7.1.1 (avec le Play Store) sur votre raspberry pi. Avant toute chose, il est important de vous signaler que ce n’est qu’une installation expérimentale. Aucune version d’Android est officiellement compatible avec la raspberry pi et donc la version que nous installerons n’est pas optimisée pour notre chère carte mère. Il est donc aujourd’hui difficilement envisageable d’utiliser Android au quotidien sur sa raspberry pi même si l’installation que nous allons vous présenter tourne relativement bien.
Petite précision, l’image que nous mettons à disposition n’a pas été compilée par nos soins. À priori il s’agit d’une image légitime de Android RT, mais cette distribution n’existe plus aujourd’hui sous ce nom, et la seule version actuellement disponible « officiellement » est payante. Nous avons donc retrouvé en ligne une ancienne image de Android RT pour pouvoir l’héberger chez Raspbian France, mais nous ne pouvons pas vous garantir de façon absolument certaine que cette distribution n’a pas été modifiée et nous vous déconseillons donc de l’utiliser pour gérer des données sensibles.
Les pré-requis pour installer Android
Après cette petite introduction, faisons le point sur tout ce dont nous aurons besoin pour effectuer cette installation.
- Bien évidemment, il vous faut une raspberry pi 3
- Une alimentation
- Une carte SD de 16Go minimum et il est important qu’elle ait une bonne vitesse de lecture/écriture.
- Il vous faudra aussi un écran et un câble HDMI pour pouvoir afficher la belle interface Android.
- Vous pouvez aussi utiliser l’écran tactile officiel de la fondation qui ne nécessite pas l’utilisation d’un câble HDMI
Ensuite, il vous faudra télécharger l’image Android ainsi que le script sh qui permettra d’installer le Play Store.
ATTENTION, pour la dernière partie du tutoriel, vous devrez utiliser une machine avec un OS unix (Linux ou Mac OS) pour pouvoir exécuter le script sh. Si vous n’en avez pas, vous pouvez utiliser une machine virtuelle.
Installation d’Android sur la carte SD
Une fois téléchargée, l’installation de l’image d’Android sur la carte SD est très simple, c’est la même manipulation que pour créer une carte SD sur raspbian. Vous pouvez retourner voir les articles qui nous avons rédigés à ce sujet pour Windows ou Linux. Cependant dans ce tutoriel, je vais utiliser un logiciel sorti après la rédaction de ces articles qui est très simple d’utilisation et surtout compatible pour tous les OS, il s’agit d’Etcher.
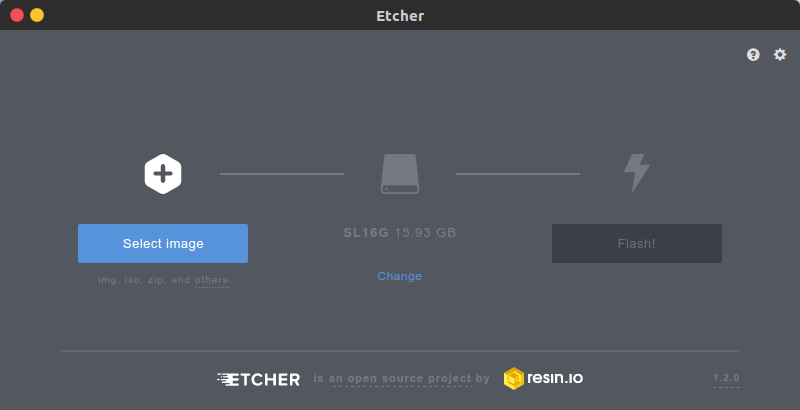
Il suffit de sélectionner le fichier .img d’Android que vous avez extrait de l’archive zip téléchargé en introduction, Etcher détecte automatiquement la carte SD sur laquelle installer le système d’exploitation mais il est possible de la changer. Enfin cliquez sur Flash pour lancer la création de la carte SD. Cela peut prendre de longues minutes.
Une fois terminé, insérez la carte SD dans votre raspberry pi branchée à un écran. Vous voilà maintenant avec un Android fonctionnel. Cependant comme vous pouvez le constater, celui-ci ne possède pas de Play Store.
Installation du Play Store
Pour installer le Play Store, il faut dans un premier temps la connecté à internet (par wi-fi ou Ethernet) (pour cela, cliquez vers le haut de l’écran et tirez vers le bas pour faire apparaître les options, comme sur un téléphone Android, la suite est la même que pour téléphone).
Une fois la pi connectée, nous aurons besoin de son adresse IP. Pour la récupérer, il faut aller dans les paramètres, descendre en bas des différents paramètres et se rendre dans « A propos de la tablette » puis dans « Status ». nous pouvons à présent voir notre adresse IP (198.168.x.x).
Maintenant que nous avons récupéré cette adresse, nous allons pouvoir retourner sur notre ordinateur sous unix comme indiqué dans l’introduction tout en laissant la raspberry pi sous Android tourner. Je rappelle pour ceux qui sont sur Windows qu’ils peuvent utiliser une machine virtuelle pour effectuer ces étapes.
Ouvrez le fichier gapps.sh téléchargé en introduction. Vous trouverez les lignes suivantes
SHOW_HELP=false ADB_ADDRESS="192.168.10.173" ARCHITECTURE="arm" PACKAGE_NAME="pico" INIT_FILE="/etc/init.d/gapps"
Il faut remplacer l’adresse IP (ADB_ADDRESS) par celle de votre raspberry pi. De plus si les autres champs sont vides, remplissez les avec ce qui est indiqué ci-dessus.
Après cela, dans un terminal, lancez la commande
sudo apt install android-tools-adb
Cette commande vous permettra de vous connecter à votre raspberry pi sous android depuis votre PC. Ensuite, installez « LZip »
sudo apt install lzip
Après ces commandes, nous allons pouvoir nous connecter à notre raspberry pi.
adb connect IP_RASPBERRY_PI
Et enfin, lancez le script pour installer le Play Store. Rendez vous via le terminal dans le dossier ou se trouve le script gapps.sh, rendez le executable et exécutez le.
sudo chmod u+x ./gapps.sh sudo ./gapps.sh
Attention, le script dure trèèèèèès longtemps… Une fois qu’il sera terminé, la raspberry pi va redémarrer. Vous vous retrouverez alors avec un bel Android avec le Play Store.
Cependant notez que certaines applications rencontreront des problèmes lors de leur téléchargement. De plus comme dit en introduction, ceci est une installation expérimentale et le GPU n’est pas très bien pris en charge. Il est donc probable qu’Android subisse des ralentissements.
Si vous voulez une carte capable de bien faire tourner Android, nous vous conseillons d’utiliser une Odroid. Nous n’avons pas fait de test dessus mais les retours sont assez bons.
Lire l'article complet : Installer Android sur la Raspberry Pi














