Créez votre propre seedbox pour télécharger vos torrent à distance avec Transmission
Vous rêvez d’avoir une seedbox mais les offres du marché sont trop chères ? La raspberry pi est un parfait outil pour héberger sa propre seedbox par le fait qu’elle peut tourner 24h/24 7j/7 sans déranger et avec un faible coût en électricité. Mais avant de vous expliquer comment créer votre propre seedbox de A à Z très facilement, nous allons poser les bases en vous présentant ce qu’est une seedbox et le matériel dont vous aurez besoin.
Qu’est ce qu’une seedbox ?
Tout d’abord expliquons précisément ce qu’est une seedbox. « seedbox » est un mot anglais qui désigne un serveur dédié à la réception et à l’envoi de fichiers en utilisant le protocole peer to peer et donc en utilisant des torrent.
Pré requis pour installer Transmission
Pour créer votre seedbox, vous n’aurez pas besoin de beaucoup de matériel. Il vous faudra bien évidemment une raspberry pi avec tout ce qui lui est vital, à savoir son alimentation et sa carte sd avec raspbian installé dessus. Il faut aussi qu’elle soit connectée à internet, soit par wifi, il vous faudra un dongle si votre modèle de raspberry pi est inférieur à la troisième génération, soit par ethernet. Pour le stockage nous vous conseillons l’utilisation d’un disque dur externe.
Intallation et configuration de transmission
Passons maintenant à l’installation (très simple) de Transmission sur la raspberry pi.
Tout d’abord connectez vous dessus via SSH. Si SSH n’est pas activé, je vous invite à lire notre article dédié à SSH.
Une fois connecté, exécutez la commande suivante :
sudo apt install transmission-daemon
Transmission est installé dès la fin de l’exécution de cette commande. Il ne vous reste plus qu’à le configurer. Pour cela il suffit d’interrompre le processus transmission et d’éditer le fichier de configuration.
sudo /etc/init.d/transmission-daemon stop
Pour interrompre le processus et pour éditer le fichier de configuration.
sudo nano /etc/transmission-daemon/settings.json
Je vais seulement vous présenter les lignes de configuration principales car il y en a beaucoup mais sachez que si vous voulez configurer plus en profondeur votre transmission vous trouverez votre bonheur sur la page github dédié à la configuration de transmission.
Une des premières lignes à regarder est
"download-dir": "/var/lib/transmission-daemon/downloads"
Cette ligne indique l’emplacement des fichiers qui seront téléchargés. C’est ici que vous pourrez mettre l’emplacement du disque dur externe si vous choisissez cette option de stockage. Attention si vous modifiez l’emplacement, de vous assurer que Transmission ait les droits suffisants pour écrire dans le nouveau dossier.
Ensuite vous trouverez l’option
rpc-authentication-required
Cette option, par défaut à true, indique que lorsque vous arrivez sur l’interface web de Transmission il faudra vous identifier pour pouvoir y accéder. Libre a vous de la passer a false si vous ne souhaitez pas avoir d’authentification.
Qui dit authentification, dit pseudo et mot de passe. vous les trouverez aux lignes
"rpc-username": "transmission",
"rpc-password": "{356c072a1bc5d97132bbe6ccd26854798b801dcf8kL7gaRF",
Comme vous pouvez le voir le mot de passe est chiffré. par défaut c’est « transmission ». Si vous souhaitez le changer remplacez l’intégralité de la chaîne de caractères entre les guillemets par votre nouveau sans le chiffrer au préalable. Transmission se chargera de le faire au prochain redémarrage du service.
Voilà pour les principales configurations de transmission. vous pouvez désormais lancer le service avec la commande
sudo /etc/init.d/transmission-daemon start
Accéder à Transmission
Pour accéder à l’interface de transmission, il vous suffit d’ouvrir un navigateur web et de rentrer l’adresse au format suivant :
http://IPraspberry:rcp-port/rcp-url/web/
En fonction de ce que vous avez rentré dans la configuration l’url peut changer mais avec notre raspberry pi qui a une adresse ip en 192.168.1.21 et avec les configurations par défaut, cela donne l’url suivante
http://192.168.1.21:9091/transmission/web/
Une fois authentifié vous n’aurez plus qu’à upload un fichier torrent ou une url d’un torrent pour lancer un téléchargement. Pour cela il suffit de cliquer sur le dossier bleu dans le coin supérieur gauche de la page web.
Récupération d’un téléchargement
Bon c’est bien beau de télécharger sur sa raspberry pi un fichier mais l’objectif reste quand même de le rapatrier sur son ordinateur pour pouvoir pleinement en profiter. Le problème c’est que l’interface web de transmission ne le permet pas. Donc si pour ça il faut éteindre sa raspberry pi et lire sa carte SD (ou son disque dur) sur son PC ce n’est pas très pratique. On va donc récupérer le fichier (ou dossier) téléchargé via le protocole SSH. Pour cela il vous faudra le logiciel filezilla
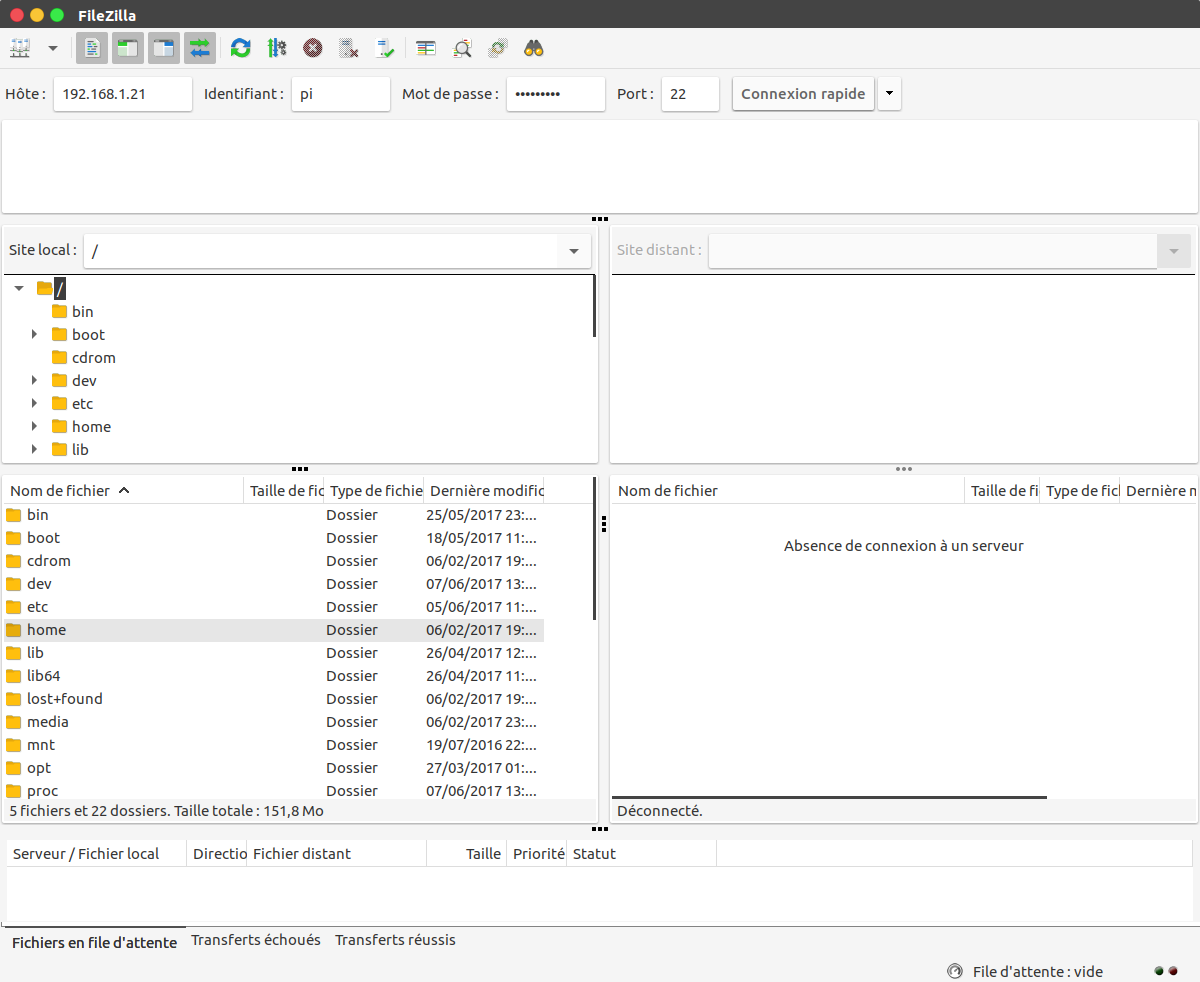
Pour vous connecter, il vous suffit de renseigner l’ip de la raspberry pi, le couple login/mot de passe et le port 22.
Une fois connecté, vous aurez l’architecture de votre raspberry pi dans la fenêtre de droite et pourrez rapatrier les fichiers et dossiers de votre choix sur votre ordinateur.
Pour aller plus loin
Voilà vous vous retrouvez avec une seedbox qui marche très bien et qui peut donc télécharger tous vos ISOs linux préférés ;). Cependant vous pouvez l’améliorer, par exemple en la rendant accessible de n’importe où. En effet actuellement vous ne pouvez y accéder que depuis votre réseau interne mais en suivant notre tutoriel Mettre en ligne votre serveur web Raspbian, DynDNS et port forwarding vous pourrez la rendre accessible sur le réseau public.
Vous pouvez aussi envisager de faire passer votre seedbox par un vpn pour anonymiser vos téléchargements. Bref plein d’options se présentent pour améliorer votre seedbox
Cet article Créez votre propre seedbox pour télécharger vos torrent à distance avec Transmission est apparu en premier sur Raspbian-France.














