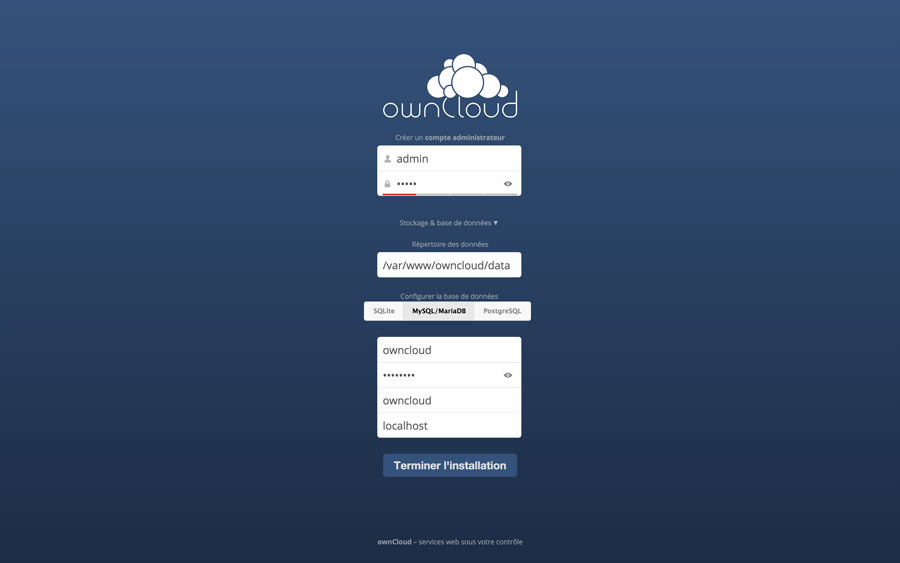OwnCloud, votre cloud à la maison sur votre Raspberry Pi !
Après avoir vu comment créer un serveur multimédia grâce à OSMC, nous nous sommes penchés sur les serveurs de fichiers et plus précisément sur comment installer un serveur cloud, ou serveur de fichiers (choisissez le nom que vous voulez) sur une Raspberry Pi.
Nous nous sommes intéressés à OwnCloud, un système libre, qui existe depuis quelques temps déjà (le projet a été lancé en 2010) et qui est une alternative à DropBox par exemple.
Le matériel nécessaire
Avant de commencer l’installation de OwnCloud sur la Raspberry Pi, vérifions qu’il ne manque rien.
Nous allons avoir besoin d’une Raspberry Pi,.Nous vous conseillons la Raspberry Pi 2, qui est plus puissante que la Raspberry Pi B+, et qui vous offrira une expérience d’utilisation plus fluide.
Vous aurez par ailleurs besoin d’une alimentation pour votre Raspberry Pi, afin d’alimenter correctement l’ensemble des ports de la Raspberry Pi 2 nous vous conseillons cette alimentation.
Pour un serveur de fichiers nous vous conseillons de choisir une carte micro SD rapide, et d’une taille d’au moins 16Go. Notre conseil est de choisir une carte de 16Go, quitte à lui joindre plus tard un disque dur externe de bureau sur lequel vous stockerez tous vos dossiers ou fichiers si vous avez besoin de plus d’espace. Dans le cas contraire, nous vous conseillons de choisir au minimum une carte de 32Go, ce qui devrait vous permettre d’être plus à l’aise en terme d’espace de stockage.
Dernier point, vous aurez besoin de connecter la Raspberry Pi à internet, soit via un câble RJ45, soit en Wi-Fi en passant par un dongle USB comme celui-ci.
Installer OwnCloud sur la Raspberry
Maintenant que nous avons tout le matériel nécessaire au bon fonctionnement de la Raspberry Pi, nous allons pouvoir installer OwnCloud.
Sur les anciennes version de Raspbian, il était nécessaire d’installer à la main OwnCloud et toutes ses dépendances. Heureusement, la nouvelle version voit l’ajout de OwnCloud aux dépôts officiels de Raspbian, simplifiant énormément son installation.
L’avantage de cette technique est que lors de l’installation, la Raspberry Pi vous demandera automatiquement d’installer toutes les dépendances de OwnCloud ! De plus, cette méthode gardera votre dépôt à jour !
Si vous souhaitez mieux comprendre les serveurs web installés, nous vous conseillons d’aller lire notre tutoriel Installer un serveur web sur votre Raspberry et le tutoriel Mettre en ligne votre serveur web Raspbian, DynDNS et port forwarding.
Pour installer OwnCloud, il vous suffit donc de lancer la commande suivante :
sudo apt-get install owncloud
Nous allons installer OwnCloud avec la base de données MySQL qui a l’avantage d’être utilisée par de très nombreux projets, ce qui vous évitera de devoir gérer plusieurs systèmes de bases de données si vous ajoutez d’autres logiciels à votre Raspberry Pi. Pour cela, rien de compliqué, il vous suffit de lancer la commande suivante :
sudo apt-get install mysql-server
L’installateur vous demandera de définir le mot de passe administrateur de MySQL, retenez le bien !
Nous allons maintenant modifier le poids maximal autorisé par Apache lors de l’upload de fichiers de façon à rendre plus pratique l’envoie de fichier via l’interface de OwnCloud.
Pour cela, éditez le fichier « /etc/php5/apache2/php.ini » :
sudo nano /etc/php5/apache2/php.ini
Vous allez devoir trouver la ligne « post_max_size » et la ligne « upload_max_filesize » et modifier leur valeur en une valeur plus élevée, de notre côté nous avons mis 10000M (10 Go), autant viser large.
Maintenant que nous avons fait nos réglages, nous devons redémarrer Apache2 pour appliquer les changement de valeurs.
Nous devons également nous assurer que les fichiers .htaccess soient pris en compte par le serveur, nous devons pour cela éditer le fichier de configuration « /etc/apache2/apache2.conf ».
sudo nano /etc/apache2/apache2.conf
Dans le fichier, vous devriez trouver un certain nombre de lignes contenant « AllowOverride None ». Vous devrez les passer à « AllowOverride All ». Une fois ceci fait, enregistrer le fichier et redémarrer Apache avec la ligne de commande suivante :
sudo /etc/init.d/apache2 restart
Configurer MySQL pour OwnCloud
Comme nous l’avons dit plus haut, nous allons utiliser la base de données MySQL. Pour des raisons de sécurité, nous allons créer un utilisateur dédié à OwnCloud, qui ne pourra utiliser que la base de OwnCloud.
Tout d’abord, connectez vous à MySQL avec la commande suivante :
mysql -u root -p<votre_password>
Le password à employer est celui de l’utilisateur « root » de MySQL. Vous ne devez pas mettre d’espace entre l’argument « -p » et le mot de passe.
Maintenant que nous sommes connectés à MysQL, nous allons créer la base « owncloud » avec la commande ci-dessous :
create database owncloud;
Nous avons choisis de nommer la base du même nom que l’application afin vous ne se soyez pas perdu, mais vous pouvez la nommer comme bon vous semble (dans ce cas, vous devrez adapter la suite du tutoriel à votre choix).
Création de l’utilisateur
Nous allons maintenant ajouter un utilisateur et lui donner tous les droits sur la table OwnCloud. Pour cela, il vous suffit d’exécuter la commande suivante :
GRANT ALL PRIVILEGES ON owncloud.* TO <le_nom_du_user>@localhost IDENTIFIED BY '<le_password_du_user>' ;
Détaillons les arguments, « owncloud » correspond à la base créée juste avant.
La partie « .* » permet de préciser que nous souhaitons donner l’accès à toutes les tables contenues dans la base owncloud.
L’argument «<le_nom_du_user» doit-être remplacé par le nom que vous souhaitez donner à l’utilisateur que nous allons créer, et « <le_password_du_user> » est le mot de passe que vous souhaitez donner à ce nouvel utilisateur.
Nous vous conseillons de choisir un utilisateur au nom clair (« owncloud » par exemple) et avec un password complexe !
Ces informations nous serons demandées lors de notre première connexion au site owncloud.
Maintenant que la partie MySQL est finie, vous pouvez quitter MySQL avec un simple CTR+D ou la commande « exit ».
Première connexion à OwnCloud sur la Raspberry Pi
Maintenant que nous avons installé OwnCloud et configuré MySQL, nous allons pouvoir nous connecter pour la première fois à OwnCloud afin de finaliser son installation.
Pour cela, choisissez votre navigateur préféré et rendez-vous sur l’URL de votre Raspberry Pi dans le dossier owncloud.
Vous devrez utiliser l’adresse de votre Raspberry Pi sur votre réseau interne, adresse que vous pourrez certainement trouver dans la configuration de votre box.
Vous devrez donc vous rendre sur une adresse de la forme « http://192.168.X.X/owncloud ». Par exemple, chez nous il s’agit de l’adresse « http://192.168.1.17/owncloud ».
A l’ouverture de la page, nous arrivons sur une page de configuration comme celle-ci.
Les deux premiers champs permettent de créer le compte administrateur, un nom et un mot de passe est demandé.
Un champ destiné à renseigner le chemin absolu du dossier « Data » est pré-rempli, il s’agit du dossier où seront stockés les fichiers. Si vous renseignez un autre dossier que celui par défaut, assurez vous que l’utilisateur « www-data » à les droits en lecture et en écriture dessus. Si vous laissez le dossier par défaut, les droits sont déjà configurés correctement.
Ensuite vient la partie base de données. Par défaut OwnCloud utilise MySQLite, mais nous avons la possibilité de faire notre propre choix, en cliquant sur « stockage et base de données », c’est ce que nous allons faire ici afin d’utiliser MySQL à la place (notez que si vous partez d’une installation neuve de Raspbian et que vous suivez ce tuto, seul MySQL devrait être disponible et donc sélectionnée par défaut).
En cliquant sur MySQL/MariaDB, un formulaire apparaît.
Celui-ci permet de renseigner le nom de compte MySQL, le mot de passe de ce dernier, le nom de la base, et enfin l’adresse de la base de données, car celle-ci peut se trouver en local, ou sur une autre machine, dans notre cas, la base de données est en local, nous utilisons donc l’appellation « localhost ».
Vous devrez donc remplir ces champs de la façon suivante :
- Compte MySQL : Le nom du compte que nous avons créé dans la partie « Configuration de MySQL ».
- Mot de Passe : Le mot de passe de ce compte.
- Nom de la Base : owncloud, ou le nom que vous avez choisi si vous avez préféré prendre un autre nom que celui que nous donnions en exemple.
- Adresse de la Base : localhost
Une fois les champs remplis, cliquez sur « Terminer l’installation ».
Conclusion
Vous voila maintenant propriétaire d’un super serveur de fichiers !
Vous pouvez vous en servir comme simple système de partage de fichiers, mais également comme plate-forme de gestion pour OSMC, idéal pour importer de nouveaux médias.
Vous pouvez faire un tour sur notre article dédié pour voir comment installer OSMC !
OwnCloud vous proposera une solution libre de stockage, à l’abri des regards indiscrets de Google, DropBox, etc.
Cet article OwnCloud, votre cloud à la maison sur votre Raspberry Pi ! est apparu en premier sur Raspbian-France.