Bootstrap pas à pas
Avec la généralisation des technologies JS, CSS3 et HTML5, il est aujourd'hui possible de faire des sites Web qui n'ont rien à envier aux interfaces des logiciels que l'on peut trouver sur nos machines. Le revers de la médaille est une complexité croissante qui nécessite de faire appel à des professionnels . Quand vous devez faire un site personnel ou pour une association, il est difficile, à moins de s'appeler Cresus, de passer par un Web designer.
Heureusement des frameworks libres permettent avec un minimum d'investissement et de connaissances de bâtir des sites Web dans les règles de l'art. Nous allons dans ce billet parler du plus médiatique d'entre eux: Bootstrap. L'idée n'est pas de traduire la documentation officielle qui est par ailleurs très bien faite, mais de partager avec-vous mes méthodes que je suis en train d'utiliser pour développer le prochain thème du Blog de Nicolargo qui sera, vous l'avez compris largement basé sur Bootstrap.
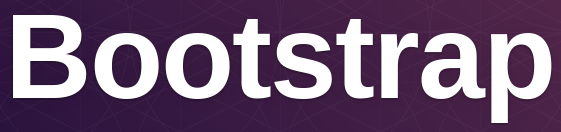
 Créer l'arborescence de son projet
Créer l'arborescence de son projet
Nous allons commencer par créer l'arborescence générale de notre site qui sera stocké, pour illustrer ce billet, dans le répertoire ~/projet de notre disque dur. On y télécharge&&décompresse la dernière version stable de Bootstrap.
mkdir ~/projet cd ~/projet wget http://twitter.github.com/bootstrap/assets/bootstrap.zip unzip bootstrap.zip rm bootstrap.zip
Note: Contrairement à la plupart des tutos que l'on peut trouver sur le net, je préfère conserver le répertoire bootstrap intact et utiliser d'autres répertoires pour stocker mes configurations spécifiques. Ainsi, la mise à jour de Bootstrap n'aura aucun impact sur mon site.
En plus de Bootstrap, j'ajoute également la dernière version du projet Font Awesome qui met à notre disposition un nombre important et varié d'icônes jusqu'à une résolution de 280 pixels.

cd ~/projet git clone git://github.com/FortAwesome/Font-Awesome.git
Les données spécifiques à notre site seront stockées dans l'arborescence suivante (à adapter à vos besoins)
cd ~/projet mkdir css img js touch index.html css/style.css
On a donc l'arborescence suivante:
. ├── bootstrap │ ├── css │ │ ├── bootstrap.css │ │ ├── bootstrap.min.css │ │ ├── bootstrap-responsive.css │ │ └── bootstrap-responsive.min.css │ ├── img │ │ ├── glyphicons-halflings.png │ │ └── glyphicons-halflings-white.png │ └── js │ ├── bootstrap.js │ └── bootstrap.min.js ├── css │ └── style.css ├── Font-Awesome │ ├── css │ ├── font-awesome.css │ └── ... ├── img ├── index.html └── js
On peut ensuite commencer à éditer la premier page de son site en utilisant son éditeur de texte de prédilection (moi c'est geany ou vim selon les jours):
geany index.html
Voici le template que j'utilise:
<!DOCTYPE html>
<html>
<head>
<title>Bootstrap arena</title>
<meta name="viewport" content="width=device-width, initial-scale=1.0">
<!-- Bootstrap -->
<link href="bootstrap/css/bootstrap.min.css" rel="stylesheet" media="screen">
<link href="bootstrap/css/bootstrap-responsive.css" rel="stylesheet">
<!-- Font-Awesome -->
<link href="Font-Awesome/css/font-awesome.min.css" rel="stylesheet">
<!-- My style -->
<link href="css/style.css" rel="stylesheet" media="screen">
</head>
<body>
<h1>Hello Bootstrap !</h1>
</body>
<footer>
<script src="http://code.jquery.com/jquery.js"></script>
<script src="bootstrap/js/bootstrap.min.js"></script>
</footer>
</html>
Jusque là rien d’exceptionnel... Vous devriez voir s'afficher "Hello Bootstrap" en chargeant votre page dans un navigateur HTML. C'est à partir de maintenant que l'on va profiter de la puissance de Bootstrap !
 Définir vos grilles
Définir vos grilles
Par défaut, Bootstrap utilise un système avec une grille de 12 colonnes (voir le site 960.gs pour une explication de cette dernière phrase). Votre fenêtre de navigateur est ainsi divisée en 12 sections de tailles équivalentes. Vous pouvez l'adapter à votre besoin en gardant ce chiffre à l'esprit. Par exemple pour créer une page Web avec 2 colonnes, il suffit d'ajouter les lignes suivantes entre les balises <body> ... </body> de votre fichier HTML.
<div class="container-fluid">
<div class="row-fluid">
<div class="span8">Article</div>
<div class="span4">Sidebar</div>
</div>
</div>
Ce qui donne une première colonne de taille 8/12 de la taille de votre fenêtre et une autre de 4/12:
![]()
On utilise ici une disposition fluide (row-fluid) qui permet d'adapter dynamique la largeur de vos deux colonnes en fonctions de la taille de votre écran. Si vous voulez une taille de colonne fixe, il suffit de remplacer la classe container-fluid par container.
Bootstrap génère par défaut des espaces entre deux colonnes (environ 20 pixels pour une dic container). Il est possible de générer des espaces supplémentaire avant ou entre vos colonnes en utilisant le paramètre de classe offset. Par exemple pour créer un espace de taille 1/12 d'écran entre vos deux colonnes, il suffit de modifier votre code de la manière suivante:
<div class="container-fluid">
<div class="row-fluid">
<div class="span8">Article</div>
<div class="offset1 span3">Sidebar</div>
</div>
</div>
On obtient:
![]()
Noter bien que la somme des span8 + offset1 + span3 est toujours égale à 12. Pour être tout à fait précis, la somme doit être égale à la taille de votre grille dans lequel votre balise row-fluid est imbriquée. Comme nous l'avons vu la grille par défaut à une valeur de 12. Mais il est possible d'utiliser une autre valeur en définissant une div chapeau. Par exemple pour définir une grille de 6 et y créer deux colonnes de 4 et de 2, on doit utiliser le code suivant:
<div class="row-fluid">
<div class="span6">
<div class="span4">Article</div>
<div class="span2">Sidebar</div>
</div>
</div>
On obtient alors:
![]()
 "Responsive design" en une ligne
"Responsive design" en une ligne
Comme vous pouvez le voir il est possible d'imbriquer des grilles dans d'autres et ainsi découper facilement sa page sans se soucier des redimensionnements de fenêtres. En effet, tout le "responsive design" est géré par Bootstrap. Votre site sera donc automatiquement compatible avec les tablettes et les smartphones !
Le tableau suivant donne la liste des tags que l'on peut utiliser pour rendre son site compatible avec les différents supports:
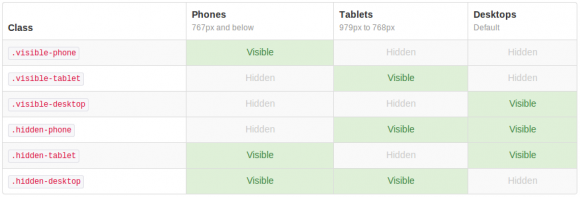
Source: http://twitter.github.com/bootstrap/scaffolding.html#layouts
Comment lire ce tableau ? C'est relativement simple. Prenons un exemple. Nous voulons dans notre premier exemple avec deux colonnes (article et sidebar) cacher automatiquement la sidebar quand notre site est consulté depuis un smartphone. Nous allons pour cela afficher la classe .hidden-phone de la manière suivante:
<div class="container-fluid">
<div class="row-fluid">
<div class="span8">Article</div>
<div class="span4 hidden-phone">Sidebar</div>
</div>
</div>
Affichage sur un PC ou une tablette (ou un écran > à 767 pixels):
![]()
Affichage sur un smartphone (ou un écran de largeur <= à 767 pixels):
![]()
Magique non ?
 Passons aux contenues de vos pages
Passons aux contenues de vos pages
Nous avons maintenant une belle grille "responsive" qu'il va falloir remplir.
En plus des éléments de bases (texte, images, icônes, formulaire), Bootstrap propose des composants avancées (barre de navigation, menu, aperçu d'image, pagination, barre de progression) mais également un système de plugins avec des composants dynamiques en JavaScript (carrousel, popup, menu en accordéon, formulaire dynamique...). Je vous invite à consulter les liens données dans ce chapitre. Des idées pour votre prochain site viendront d'elles même.
Sources utilisées pour rédiger ce billet:
Cet article Bootstrap pas à pas est apparu en premier sur Le blog de NicoLargo.














