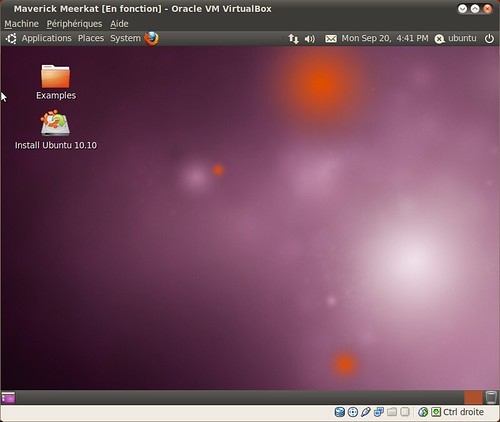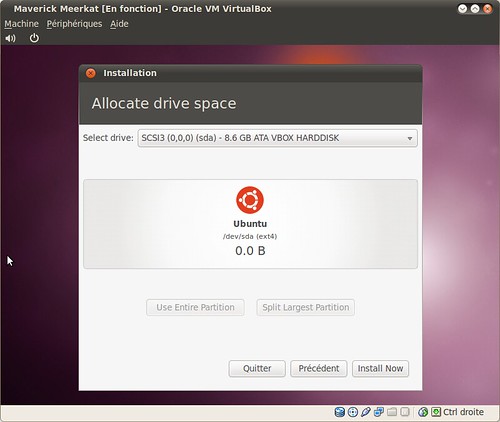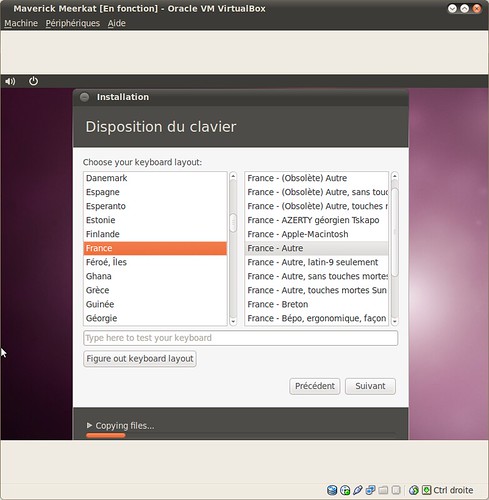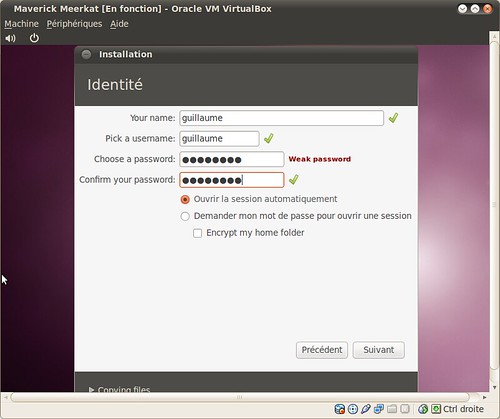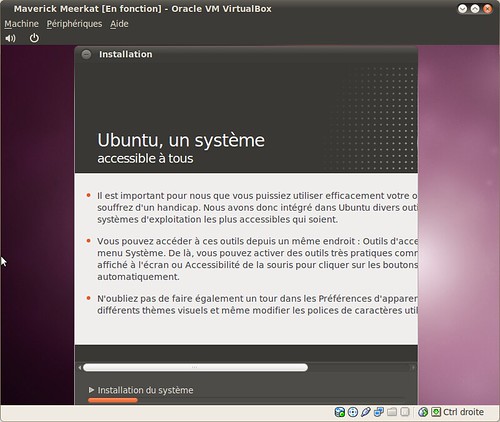Installation d’Ubuntu 10.10
Voici le dernier article que j’ai publié dans le numéro de septembre dernier de Linux Identity.
Les CD d’installation de la majorité des distributions GNU/Linux ont cet énorme avantage par rapport aux autres systèmes d’exploitation de pouvoir se tester en live, sans rien installer sur le disque dur de votre ordinateur. C’est très pratique afin de pouvoir tester si le matériel embarqué dans votre machine sera reconnu d’office. Il faut bien dire qu’en quelques années, d’énormes progrès ont été fait dans ce domaine.
L’étape suivante, si le liveCD vous a donnée toute satisfaction, est d’installer en dur la distribution sur votre PC. De ce point de vue, Ubuntu est bien lotie puisqu’à chaque nouvelle sortie de version, les développeurs d’Ubuntu nous proposent un installateur de plus en plus simple et convivial. Fini le temps des partitionnements en ligne de commande et les graphismes dignes des années 80. Désormais tout est graphique, attrayant et à la portée de tout utilisateur un peu précautionneux.
Nous allons donc passer en revue le lancement du LiveDVD d’Ubuntu 10.10 nom de code Maverick Meerkat fourni avec ce numéro de Linux Identity, puis dans un second temps l’installation en dur du système. Il vous faudra choisir la version adaptée à votre architecture matérielle, 32 bits ou 64 bits.
Utilisation du LiveCD ou plutôt du LiveDVD
Une fois le DVD inséré dans votre lecteur, vous démarrez (ou redémarrez) votre PC et vous devriez rapidement voir apparaître l’Illustration 1 (sans le message d’erreur qui est du à mon PC).
Si ce n’est pas le cas, il vous faudra sans doute appuyer sur une touche de votre clavier pour prendre en compte le nouveau périphérique d’amorçage, CD ou clé USB. Pas de règle générale ici, tout dépend de votre fabricant de PC ou du bios installé sur la machine. Mais les touches les plus fréquentes sont Echap, F1, Del ou Suppr.
Si rien n’y fait, il faudra peut être aller modifier le bios pour changer l’ordre des périphériques d’amorçage. Parfois, certaines machines un peu anciennes ne bootent pas d’office sur le lecteur de disque optique.
Une fois que tout est démarré correctement, le LiveCD se charge et on arrive sur le premier menu d’installation qui permet de choisir de lancer l’installation en dur ou l’essai en Live. Ce menu sert également pour déterminer la langue de l’installateur.
Si on clique sur « Essayer Ubuntu », on arrive après quelques secondes le bureau d’Ubuntu 10.10 (illustration 3). On peut donc essayer tous les programmes mis à disposition dans la distribution (Firefox, la suite Open Office, Simple Scan (un excellent outil pour scanner facilement comme son nom l’indique), Shotwell, le nouveau gestionnaire de photos intégré dans Ubuntu, des jeux, les lecteurs de vidéo et de musique, …). Tout cela bien entendu sans rien installer sur votre PC.
Si vos tests sont concluants et que vous désirez installer Ubuntu sur votre poste, il vous suffit de cliquer sur l’icône « Install Ubuntu 10.10 » qui se trouve sur le Bureau et l’installation va se lancer. Vous vous retrouverez à nouveau sur le menu de l’illustration 2, mais il faudra choisir l’option « Installer Ubuntu ».
Installation d’Ubuntu 10.10
La première chose à faire avant d’installer Ubuntu « en dur » sur votre ordinateur est d’abord de sauvegarder toutes vos données. Le choix est vaste, vous pouvez choisir de le faire sur CD, DVD, une clé usb ou un disque dur externe, selon la quantité de données que vous possédez. Mais dans tous les cas, sauvegardez tout avant de vous lancer dans les étapes suivantes.
Nous avons vu que l’installation se lance à partir du bouton « Installer Ubuntu » de l’illustration 2. Une fois cliqué sur ce bouton, vous pouvez à tout moment changer d’avis et quitter l’installateur jusqu’à ce que vous donniez confirmation irrévocable après avoir décidé du partitionnement de votre disque. Dans ce cas, c’est le LiveCD qui se lancera et vous vous retrouverez sur le Bureau Live. C’est plutôt rassurant et bien pensé.
L’étape suivante (illustration 4) nous rappelle les conditions permettant d’installer cette version, à savoir au moins 2.6 gigas d’espace libre sur le disque dur, une connexion Internet active et être relié à une source de courant (précaution utile pour les portables n’ayant pas une grande autonomie …).
A cette étape, on peut également choisir d’installer les codecs (mp3 et Flash) et logiciels (comme les firmwares de chipset wifi) propriétaires en cochant la première petite case. Très bonne idée de la part de Canonical, car aujourd’hui, rares sont les personnes qui utilisent un ordinateur et qui ne lisent pas de mp3, n’utilisent pas de wifi et ne regardent pas de vidéos sur le Web. Permettre d’installer cette fonctionnalité directement est un gain de temps et surtout évite par la suite de pester notamment contre le lecteur audio ou le navigateur qui va devoir aller chercher les codecs pour que « ça marche ». Cela tend vers une meilleure expérience utilisateur dès le premier démarrage.
L’autre coche permet quant à elle de télécharger les mises à jour du système pendant l’installation. Là encore, cela évitera un message énervant lors du premier démarrage, car le système sera totalement à jour. Mais, il faudra sans doute le réserver aux personnes ayant une bonne connexion internet car cela risque de prendre du temps et retarder la finalisation de l’installation.
Viens ensuite l’étape la plus délicate d’une installation, le partitionnement du disque dur. Ici, j’ai laissé l’installateur décider tout seul car ma partition était unique (illustration 6).
Cependant, si vous avez déjà un autre système installé, il existe l’option « Installer les deux côté à côte, le choix s’effectuant à chaque démarrage. ». Elle mène à l’illustration 7, qui permet de choisir la taille allouée à chaque système en déplaçant simplement un curseur (remarquez la double flèche).
Les options de partitionnement expert reste malgré tout accessibles, ce qui permet de gérer tous les cas.
Quel que soit l’option choisie, on clique ensuite sur « Install now » et on peut passer au choix des informations liées au PC et à l’utilisateur.
Il y a tout d’abord l’emplacement géographique, qui permet de choisir le fuseau horaire et d’avoir une horloge toujours parfaitement à l’heure (illustration 8).
Sur l’écran suivant, on peut choisir le type de clavier utilisé. Ici j’ai choisi un clavier « France » avec la disposition « Autre ». Libre à vous de tester la saisie dans la zone du bas pour voir si tous les caractères sont bien produits.
Étape suivante : choix du nom de l’utilisateur et du mot de passe (illustration 10). D’ailleurs vous pouvez noter que mon mot de passe n’est pas assez robuste. Un bon point car avoir des mots de passe difficilement crackable est en soit la première des mesures de sécurité à appliquer (sur votre machine comme sur le web d’ailleurs).
On a aussi la possibilité d’ouvrir sa session automatiquement (ce qui est très pratique) et d’encrypter le dossier de l’utilisateur.
Une fois cliqué sur le bouton suivant, l’installation proprement dite démarre et les écrans se succèdent présentant Ubuntu et les principaux logiciels livrés par défaut (illustrations 11 et 12).
Enfin un message nous indique qu’il est temps de redémarrer la machine pour que l’installation soit complète (illustration 13). Et vous voilà avec un système Ubuntu GNU/Linux installé sur votre PC.
Pour conclure, je dirai que cette installation a fait de gros progrès en 6 mois et qu’elle s’est surtout encore plus tournée vers l’utilisateur. Ce sont tous les petits détails qui font qu’elle est plus facile d’utilisation. La qualité graphique s’est améliorée, donnant un aspect plus pro et moins « vieillot ». La possibilité d’installer les logiciels et codecs propriétaires , d’encrypter le dossier utilisateur ou l’outil de partitionnement graphique font de cette version un réussite. Pas une révolution, mais un grand pas dans le bon sens.
Installation d’Ubuntu 10.10 est un billet du Michtoblog Si vous aimez la cuisine, visitez l'index des recettes classées. Si vous préférez Ubuntu, c'est sur cette page. Pour Firefox, c'est sur cette autre page. Et les archives du blog sont ici.