[Linux débutant] Au secours, mon ordinateur s'est bloqué !
A l'occasion du test d'un logiciel, d'un nouveau pilote, votre machine se bloque. Pas de panique, ayez votre serviette de bain à portée de la main et passons en revue les différentes étapes qui vous permettront de retourner la situation.
Remarque : pour cette article, je me mets à la place d'un utilisateur du bureau Gnome étant donné que c'est celui que je connais le mieux.
Une bonne nouvelle pour commencer
Il est important de garder à l'esprit que même si les systèmes Linux ont une réputation (justifiée) de robustesse et de stabilité, un blocage peut toujours survenir. Mais, généralement, ce n'est pas le noyau qui est en cause.
Dans la plupart des cas, le fautif est un programme encore un peu jeune qui, lorsqu'il plante, va se mettre à utiliser 99% des ressources du système en vous laissant une marge de manœuvre assez étroite.
La bonne nouvelle, c'est que le noyau, dans son coin, est toujours parfaitement opérationnel et il va vous aider à sortir de cette délicate situation.
Mon programme s'est bloqué mais j'ai encore accès au clavier et à la souris
C'est, fort heureusement, ce qui arrive le plus souvent. Un clic sur la croix de la fenêtre bloquée va amener Gnome à vous proposer le choix suivant :
 Notez que j'ai caché le nom du programme pour ne pas réveiller le troll qui sommeille
Notez que j'ai caché le nom du programme pour ne pas réveiller le troll qui sommeille
Ici, un petit clic sur Forcer à quitter devrait faire l'affaire, au prix de la perte du travail qui n'aurait pas été enregistré.
Dans certains cas un tout petit peu plus tordus, cette fenêtre n'apparaît pas. On se dirigera donc vers le menu Application, puis Accessoires et enfin Terminal. Une fois le Terminal lancé, il faut taper la commande xkill et valider avec la touche Entrée (ou Enter). La souris va prendre la forme d'une petite tête de mort ou d'une croix.
Il suffira alors de cliquer sur la fenêtre correspondant au programme bloqué. xkill fait son travail, la fenêtre disparaît, le Terminal ouvert précédemment peut maintenant être fermé.
Mon programme s'est bloqué et la souris ne donne plus signe de vie
Impossible d'utiliser xkill puisque la souris ne permettra pas de cliquer sur la fenêtre qui pose problème. Il va falloir une nouvelle fois utiliser le Terminal. Pour le mettre en route, commencer par utiliser la combinaison de touches ALT + F2. Saisir gnome-terminal dans la case et valider avec la touche Entrée (ou Enter). Le terminal apparaît à l'écran.
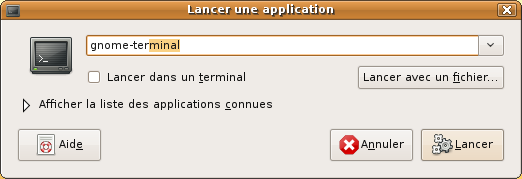
ps ax (valider une nouvelle fois avec Entrée ou Enter). La liste s'affiche dans le terminal :

Vous devriez facilement retrouver le programme qui pose problème dans la colonne de droite. Il faudra alors relever le numéro de processus figurant sur la même ligne dans la toute première colonne.
Pour "tuer" le programme problématique, il faut taper la commande kill suivi de son numéro de processus. Dans la capture ci-dessus, pour mettre fin à avidemux, il faudrait écrire kill 12205 et valider avec la touche Entrée (ou Enter). La fenêtre défectueuse devrait disparaitre. Pour avoir la certitude que le programme est bien "décédé", ne pas hésiter vérifier la liste des processus en utilisant une nouvelle fois la commande ps ax .
En cas de blocage un peu plus ardu, la commande kill ne suffira pas, Il faut lui adjoindre l'option -9. Si on revient à l'exemple d'avidemux, il faudrait écrire kill -9 12205 dans le terminal et valider avec la touche Entrée (ou Enter). Là normalement c'est radical !
C'est bloqué et ni la souris, ni le clavier ne répondent aux sollicitations
Et par dessus le marché quand on en arrive là l'écran est généralement tout noir. Le premier réflexe est d'oublier tout de suite le bouton reset de votre unité centrale. Il y a bien mieux à faire.
Commencez par utiliser la combinaison de touches CTRL + ALT + F1 pour sortir du mode graphique.
Ça fait peur, n'est-ce pas ? Rassurez-vous, le style neo-sovietique de ce qui s'affiche sur votre écran est juste là pour effrayer les débutants. C'est en réalité diaboliquement puissant.
Comme cela vous est demandé, écrivez votre identifiant de connexion puis validez avec la touche Entrée (ou Enter). Ecrivez ensuite votre mot de passe (rien ne s'écrit sur l'écran, c'est normal) puis validez à nouveau avec la touche Entrée (ou Enter). Si tout va bien, vous êtes maintenant connecté(e).
Il suffit maintenant d'appliquer la même procédure qu'à l'étape précédente : ps ax pour voir les processus et kill XXXX où XXXX est le numéro du processus à tuer.
Pour revenir au mode graphique, utiliser la combinaison de touches ALT + F7. Et hop, retour au bureau Gnome !
Et si rien de tout cela fonctionne, je fais quoi ?
Il reste une dernière possibilité, c'est d'accéder à votre ordinateur par le biais du réseau via une session sécurisée ssh. Mais pour cela il faut non seulement disposer d'un deuxième ordinateur mais également qu'avant le blocage un serveur ssh soit en cours de fonctionnement sur votre machine.
Toutes les informations à ce sujet sont sur la page suivante : http://doc.ubuntu-fr.org/ssh
Voilà, je ne sais pas si c'était exhaustif, mais j'espère que grâce à cet article vous réussirez à vous sortir de certaines situations délicates et plutôt embarassantes lorsque l'on débute avec un système d'exploitation.














