Installation d’OpenSolaris 2009.06 sur Xen
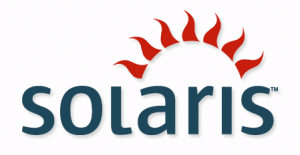 Dans un précédent billet, nous avons vu l‘installation de Xen ainsi que sa configuration réseau. Vous pouvez soit installer des domU Linux ce qui est particulièrement simple, voire magique, avec l’outil xen-tools. Mais étant donné que vous avez été convaincu par ma présentation de Solaris, vous allez vous lancer dans l’installation d’OpenSolaris sur votre plateforme de virtualisation Xen.
Dans un précédent billet, nous avons vu l‘installation de Xen ainsi que sa configuration réseau. Vous pouvez soit installer des domU Linux ce qui est particulièrement simple, voire magique, avec l’outil xen-tools. Mais étant donné que vous avez été convaincu par ma présentation de Solaris, vous allez vous lancer dans l’installation d’OpenSolaris sur votre plateforme de virtualisation Xen.
L’installation d’un domU OpenSolaris par dessus un dom0 OpenSolaris est particulièrement simple et je n’en parlerais pas ici. Nous allons nous intéresser à l’installation d’un domU OpenSolaris par dessus un dom0 Linux. Les raisons de ceci sont un plus grand challenge et la conservation des avantages d’un dom0 Linux. Cette installation n’est pas des plus simples et nécessite d’y passer un peu de temps. Nous supposerons que vous êtes en 64-bits car la quasi-totalité des plateformes s’exécutent aujourd’hui en 64-bits.
Préparation de l’installation
Pour pouvoir installer OpenSolaris, il va nous falloir OpenSolaris. Jusqu’ici rien de trop compliqué. Nous allons nous placer dans le répertoire /xen pour effectuer l’installation. Je vous laisse donc télécharger l’ISO d’OpenSolaris dans ce répertoire.
Nous allons avoir besoin de divers fichiers dans cet ISO, nous allons donc le monter en local.
cd /mnt && mkdir osol
mount -o loop /xen/osol-0906-x86.iso /mnt/osol
Ensuite, nous allons récupérer les fichiers dont nous allons avoir besoin. Ces fichiers sont un kernel minimaliste afin de pouvoir booter l’installation.
cp /mnt/osol/platform/i86xpv/kernel/amd64/unix /xen/
cp /mnt/osol/boot/x86.microroot /xen/
Nous devons ensuite créer le disque sur lequel le système d’exploitation va s’installer. Vous pouvez soit créer une partition LVM soit créer un image disque. Pour le LVM, je vous réfère à l’excellent tutoriel présent sur le site de Gayux. Pour créer une image disque, vous pourrez utiliser la commande dd comme suit. La commande suivante crée une image de 10Go.
dd if=/dev/zero of=/xen/disk.img bs=1024k count=1 seek=10000
Configuration du domU
Vous allez ensuite devoir paramétrer le domU. Les fichiers de configuration de domU se trouvent par défaut dans le répertoire /etc/xen. Vous pourrez y créer un fichier .cfg qui contiendra les informations suivantes. En ce qui concerne les pré-requis de l’installation, vous allez avoir besoin de 512Mo de RAM pour l’installation. Vous pourrez descendre en deçà par la suite mais l’installation nécessite autant de RAM étant donné qu’il est nécessaire d’exécuter Gnome. Vous devez donc créer le fichier de configuration suivant. J’ai choisi opensolaris.cfg.
name = « opensolaris-cest-trop-bien »
vcpus = 1
memory = 512
kernel = « /xen/unix »
ramdisk = « /xen/x86.microroot »
extra = « /platform/i86xpv/kernel/amd64/unix -B console=ttya,livemode=text »
disk = ['file:/xen/osol-0906-x86.iso,6:cdrom,r','file:/xen/disk.img,0,w']
vif = ['']
on_shutdown = « destroy »
on_reboot = « destroy »
on_crash = « destroy »
Vous pouvez ensuite exécuter la VM que vous venez de créer avec la commande suivante :
xm create -c /etc/xen/opensolaris.cfg
Installation
Vous allez ensuite pouvoir démarrer l’installation via le mode ligne de commande jusqu’à ce que vous arriviez à un invite de commande standard. Vous allez pouvoir vous logguer via le compte jack et le mot de passe jack. Logique ? Non, je suis entièrement d’accord.
Nous allons donc ensuite devoir exécuter un serveur VNC afin de pouvoir faire l’installation en mode graphique. Je sais que ca vous chagrine de devoir faire une installation en mode graphique mais OpenSolaris ne fait pas d’installation en mode console. Ne vous inquiétez pas, vous allez pouvoir dégager Gnome dès l’installation finie. Avant de pouvoir activer VNC, il va vous falloir configurer votre interface réseau. Si vous êtes en DHCP, cela devrait fonctionner automatiquement. La procédure à suivre pour l’activation du serveur VNC est la suivante :
mkdir .vnc
cp .Xclients .vnc/xstartup
vncserver
Vous pouvez ensuite vous connecter en VNC directement à l’IP en question. Vous allez ensuite pouvoir faire l’installation via le mode graphique. Avant de redémarrer, vous allez devoir récupérer une petite info.
pfexec zdb -vvv rpool | grep bootfs
Vous allez récupérer une information du type « Bootfs = CHIFFRE« . Retenez bien ce numéro ou notez le sur un bout de papier ou tout autre surface.
Exécution
Il est temps de faire un petit résumé de ce que nous avons fait jusqu’à présent. Nous avons préparé l’installation afin de pouvoir exécuter notre installation d’OpenSolaris. Nous avons exécuter le domaine d’installation et mis en place un serveur VNC pour pouvoir y accéder en mode graphique. Dans ce mode graphique, nous avons fait les étapes d’installation. Il nous reste donc plus qu’à exécuter l’OS que nous venons d’installer. Pour se faire, nous allons devoir apporter quelques modifications à notre fichier de configuration.
name = « opensolaris-cest-trop-bien »
vcpus = 1
memory = 270
kernel = « /xen/unix »
ramdisk = « /xen/x86.microroot »extra = ‘/platform/i86xpv/kernel/amd64/unix -B console=ttya,zfs-bootfs=rpool/CHIFFRE,bootpath= »/xpvd/xdf@0:a »‘
disk = ['file:/xen/osol-0906-x86.iso,6:cdrom,r','file:/xen/disk.img,0,w']
vif = ['ip=xx.xx.xx.xx,mac=00:16:3E:FF:AB:AB']
on_shutdown = « destroy »
on_reboot = « destroy »
on_crash = « destroy »
Vous allez ensuite pouvoir exécuter votre VM et profiter de votre nouvelle installation d’OpenSolaris !
Au final, cette installation est certes un peu fastidieuse mais permet tout de même d’installer OpenSolaris sur un dom0 Linux. Si vous avez des remarques par rapport à ce tutoriel, vous pouvez toujours me contacter via l’onglet prévu à cet effet. Amusez-vous bien sous Solaris !














