Article dans la série 'Retrogaming' : Installation et premier lancement
Voyons à présent les différentes façons d’installer Recalbox.
Installation sur carte SD
L’installation « classique » la plus simple et répandue pour l’utilisation d’une Raspberry Pi. Je pars du principe que vous êtes sur votre PC usuel avec un lecteur de carte SD, souvent il y en a sur les PC portable sinon on en trouve en USB (j’aime bien le SanDisk MobileMate USB 3.0 Reader perso).
On se rend sur https://www.recalbox.com/fr/download/stable/ puis on sélectionne Raspberry Pi.
On sélectionne le modèle utilisé (pour l’exemple ici, une Raspberry Pi 4).
Pour Linux télécharger Raspberry Pi Imager, sudo dpkg -i imager*.deb pour l’installer puis rpi-imager pour le lancer. Si vous n’êtes pas sur une Debian-Like, rpi-imager est disponible en Flatpak notamment. Le reste est parfaitement expliqué.
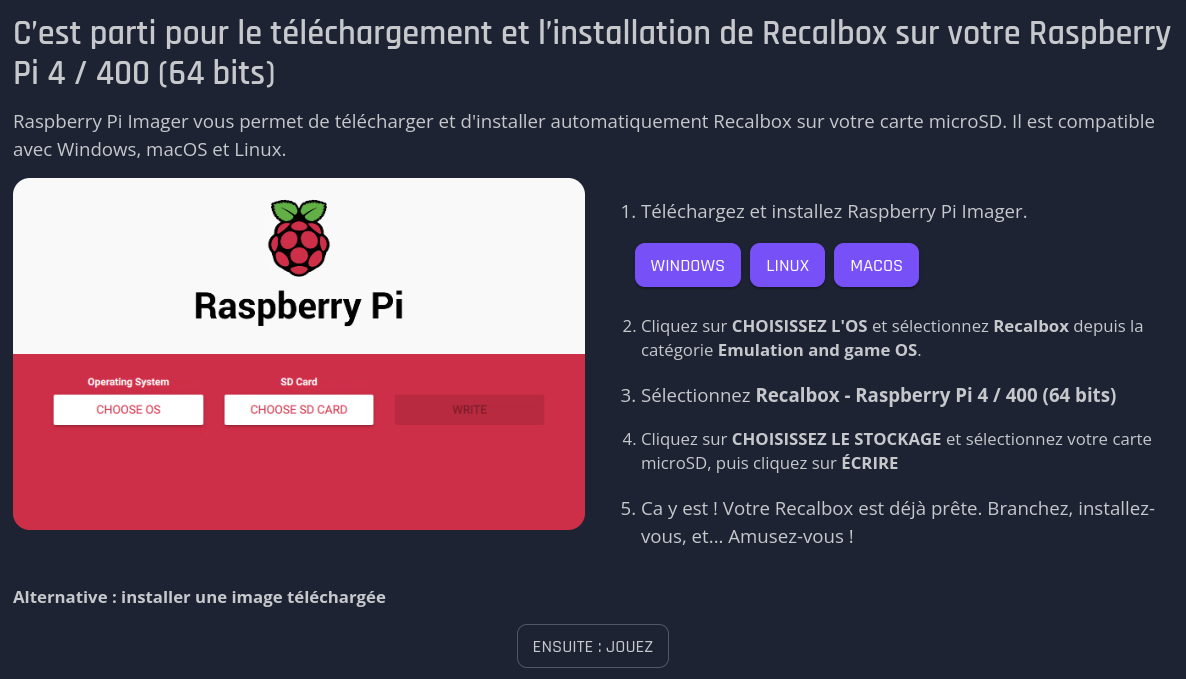
Vous mettez ensuite la carte SD dans votre Pi et vous la branchez/démarrez.
Installation sur clé USB
Install uniquement « pour tests ». Je pars du principe que vous êtes sur votre PC usuel avec une clé USB branchée (minimum 8 Go, tout sera effacé dessus).
On télécharge Recalbox.wget https://upgrade.recalbox.com/latest/download-wizard/x86_64/recalbox-x86_64.img.xz
On télécharge Raspberry Pi Imager, on l’installe, on le lance.wget https://downloads.raspberrypi.org/imager/imager_latest_amd64.deb
sudo dpkg -i imager*.deb
rpi-imager
On clique sur CHOISIR L’OS, on sélectionne Utiliser image personnalisée puis recalbox-x86_64.img.xz.
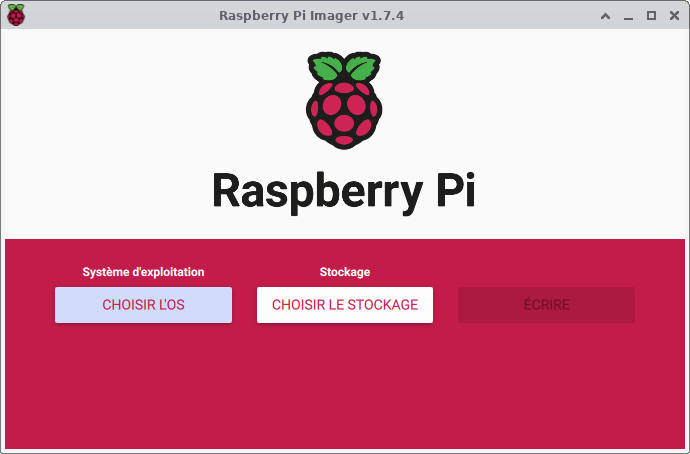
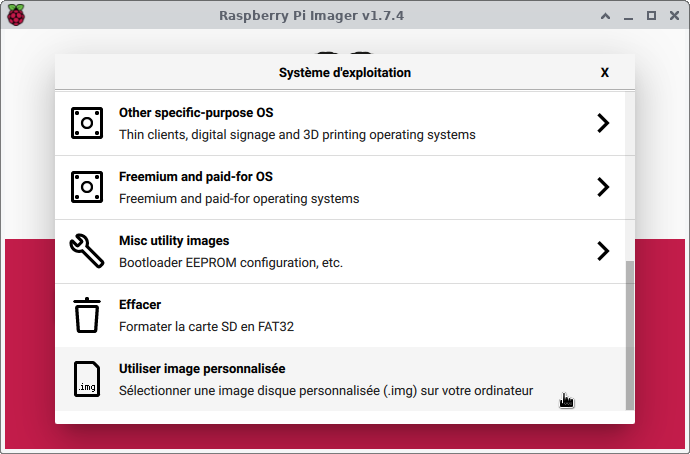
On clique sur CHOISIR LE STOCKAGE, on sélectionne la clé USB puis ÉCRIRE.
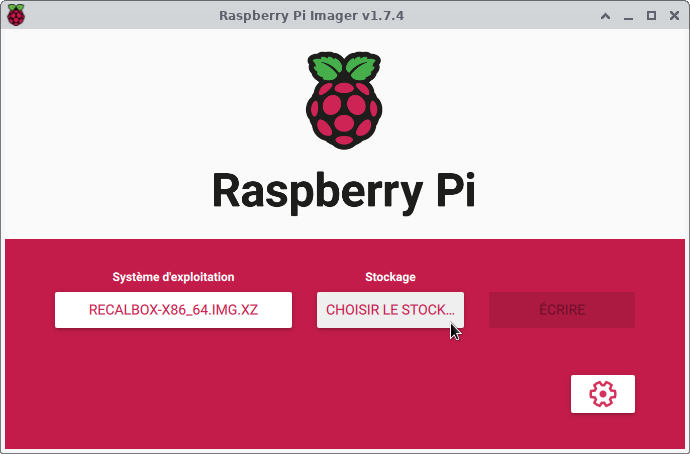
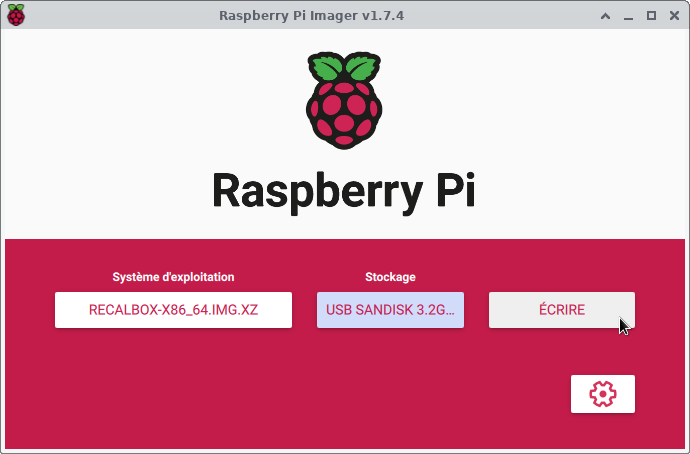
Vous branchez ensuite la clé USB sur la machine vous servant à jouer et vous bootez dessus.
Installation sur disque
Je pars du principe que vous êtes sur votre PC usuel et que vous allez utiliser un SSD (conseillé), à partir de là 3 méthodes :
- La simple : Vous prenez un câble/adaptateur USB vers SATA, vous branchez le SSD dessus, Raspberry Pi Imager le proposera dans CHOISIR LE STOCKAGE
- La manuelle : Vous éteignez le PC, vous l’ouvrez, vous branchez le SSD sur un port SATA libre, vous allumez le PC puis
sudo dd if=/chemin/vers/recalbox-x86_64.img of=/dev/sdXen remplaçant /chemin/vers/recalbox-x86_64.img et sdX par les informations adéquates. Si vous ne savez pas ce que vous faites, je déconseille - La débrouille Linuxienne ci-dessous
Vous avez une machine qui traîne avec un disque dedans, vous n’avez pas envie de la démonter (et ce n’est pas nécessaire) pour faire l’install sur le disque. On va préparer une clé USB bootable (tout sera effacé dessus), booter sur Debian Live et copier l’image Recalbox sur le disque.
***** Dans les instructions suivantes, vous devrez remplacer sdX par le périphérique correspondant. *****
On crée un répertoire (qu’on pourra supprimer une fois l’opération terminée) et on se place dedans.mkdir -p $HOME/tmp_recalbox && cd $HOME/tmp_recalbox
On prépare une clé USB bootable avec Ventoy.lsblk -S | grep usb$ # On identifie notre clé USB, sdc pour moiwget -q $(curl -s https://api.github.com/repos/ventoy/Ventoy/releases/latest | grep -m1 download.*ventoy-.*linux.tar.gz | cut -d\\" -f4) && tar -xzf ventoy*.tar.gz && cd ventoy*/ # On télécharge la dernière version de Ventoy, on décompresse, on se place dans le dossiersudo bash Ventoy2Disk.sh -I -s -r 5000 /dev/sdX # On installe Ventoy sur la clé, pour moi par exemple : sudo bash Ventoy2Disk.sh -I -s -r 5000 /dev/sdc
On crée « usbshare » (espace réservée par le -r 5000 de la commande précédente) où nous allons placer l’image de Recalbox.sudo parted /dev/sdX print # On affiche la table de partitions de la clé USB, commande purement informative pour comprendre ce qu’on va fairesudo parted /dev/sdX mkpart primary ext4 "$(sudo parted /dev/sdX print | awk '/esp$/ {print $3}')" 100% # On crée une partitionsudo mkfs.ext4 -L usbshare /dev/sdX3 On crée un système de fichiers ext4 qu’on nomme « usbshare » sur la partition
On monte les partitions.udisksctl mount -b /dev/sdX1 # Chez moi ça donne : Mounted /dev/sdc1 at /media/cascador/Ventoyudisksctl mount -b /dev/sdX3 # Chez moi ça donne : Mounted /dev/sdc3 at /media/cascador/usbshare
On télécharge Debian live et Recalbox puis on les place sur la clé USB.wget https://cdimage.debian.org/debian-cd/current-live/amd64/iso-hybrid/debian-live-11.7.0-amd64-standard.iso # On télécharge Debian Livesudo cp debian-live*.iso /media/$USER/Ventoy/ # On copie l’image dans Ventoywget https://upgrade.recalbox.com/latest/x86_64/recalbox-x86_64.img.xz # On télécharge l’image Recalboxxz -d recalbox-x86_64.img.xz # On décompresse l’imagesudo cp recalbox-x86_64.img /media/$USER/usbshare/ # On copie l’image dans usbsharesudo umount /media/$USER/{Ventoy,usbshare} # On démonte les partitions (ou udisksctl unmount -b /dev/sdX1; udisksctl unmount -b /dev/sdX3)udisksctl power-off -b /dev/sdX # On déconnecte proprement la clé et on la met hors tension
On branche la clé USB sur la machine servant à jouer, on boote dessus.
On sélectionne debian-live-11.7.0-amd64-standard.iso puis Boot in normal mode.
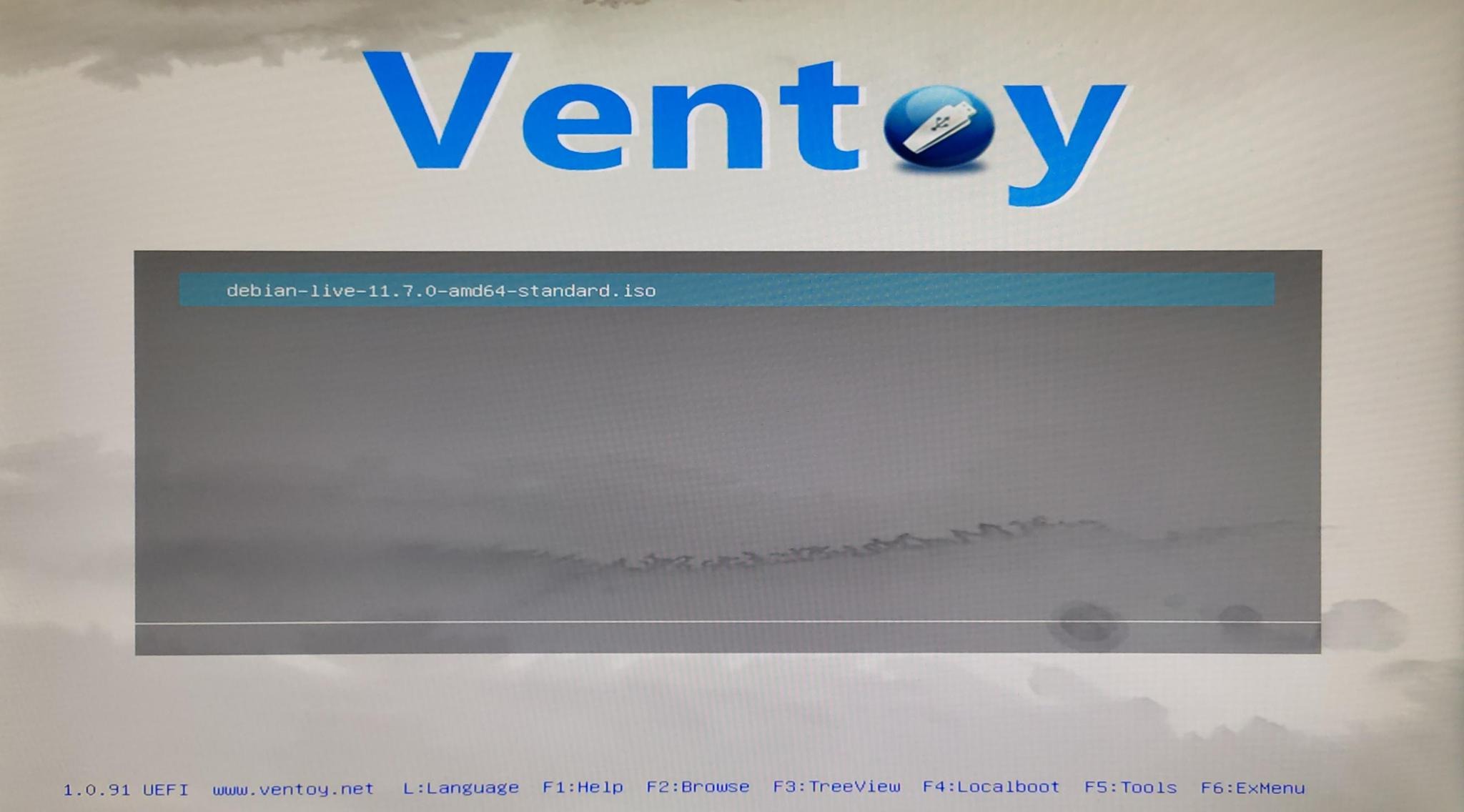
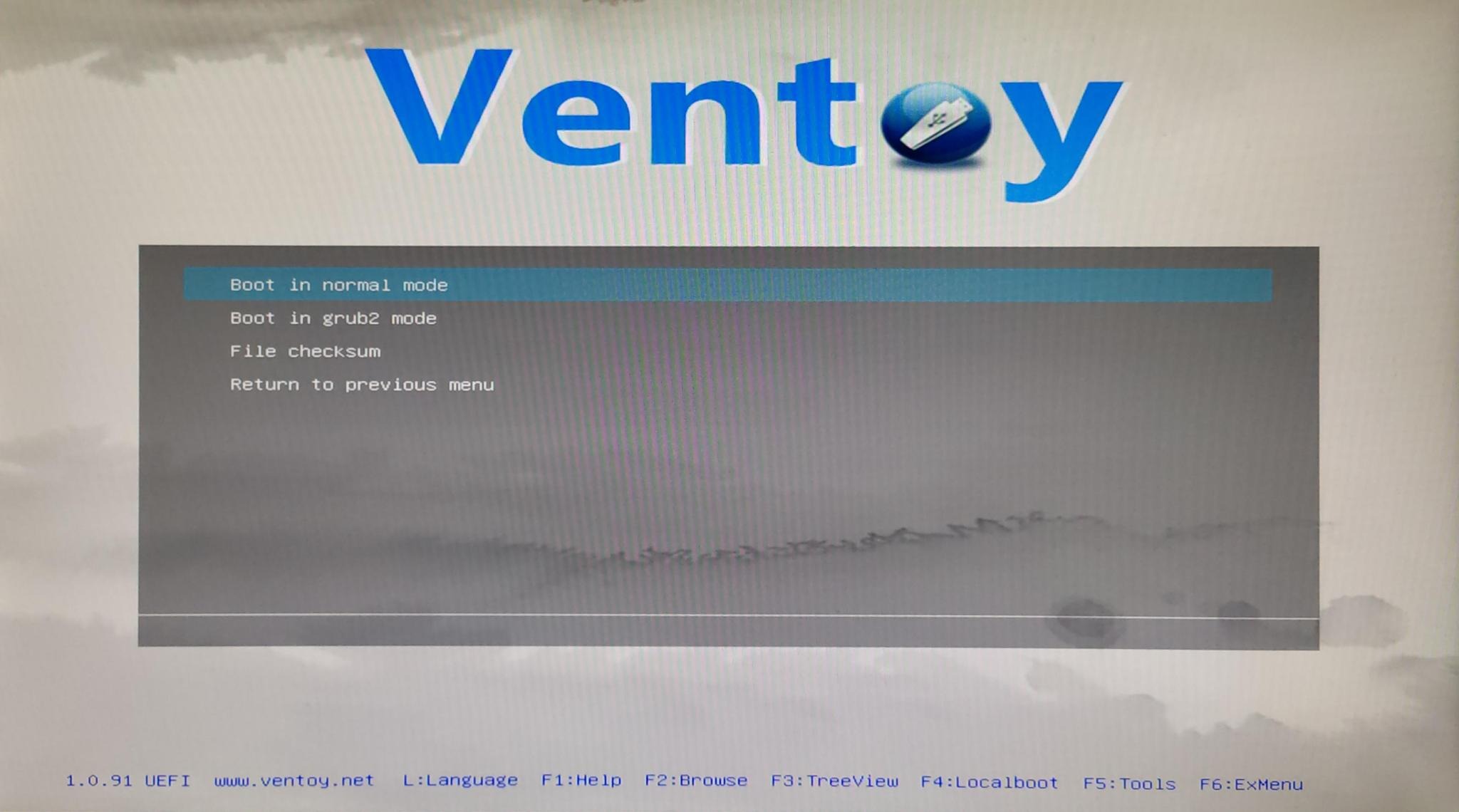
Sur Debian GNU/Linux Live on appuie sur la touche e (edit), on ajoute keyboard-layouts=fr (en pratique keyboqrd)lqyouts=fr) après boot=live enfin F10 pour booter.
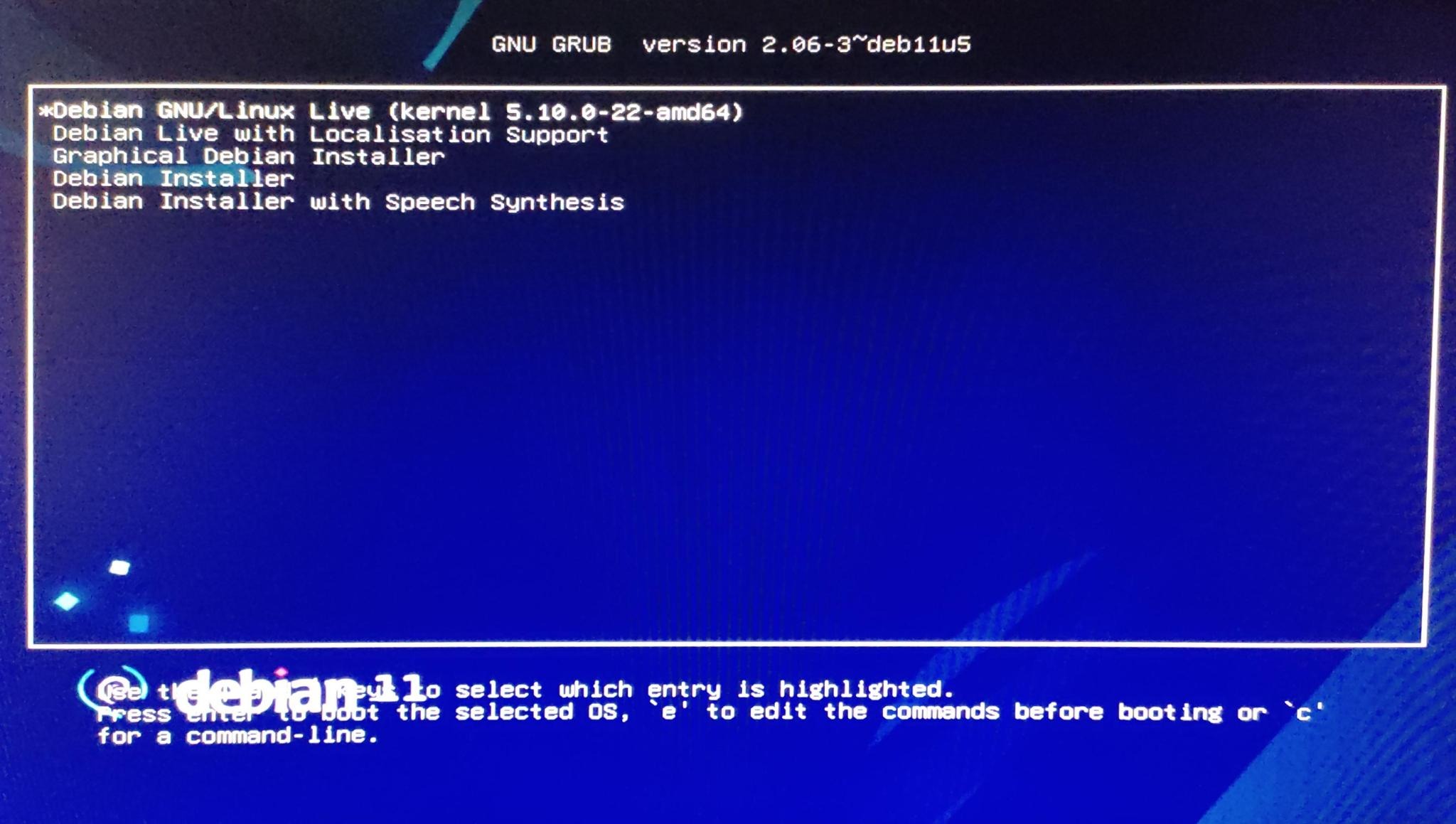
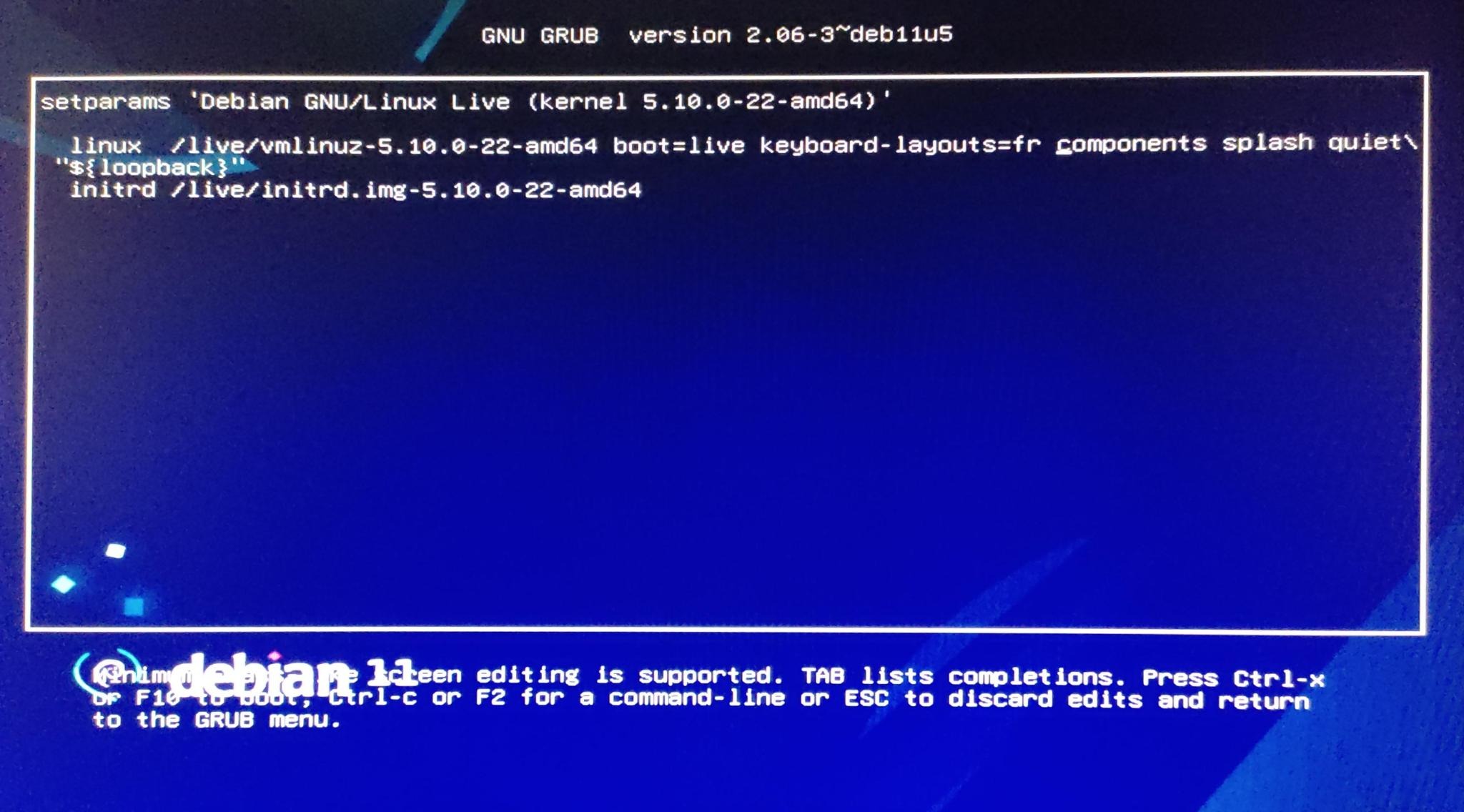
On monte « usbshare », on copie l’image, on reboote.lsblk -S # On identifie le disque (probablement sda) et notre clé USB (sdb pour moi par exemple)sudo mount /dev/sdX3 /mnt # On monte « usbshare » (pour moi sdb3)sudo dd if=/mnt/recalbox-x86_64.img of=/dev/sdX # On copie l’image sur le disque (pour moi sda)sudo reboot # On reboote (et on joue ^^)
Quelques remarques :
lsblkfait partie du paquet util-linux,partedde parted,mkfs.ext4de e2fsprogs,udisksctlde udisks2,xzde xz-utilsVentoy2Disk.sh -I -s -r 5000 /dev/sdXle -r dépend de la taille de votre clé USB et de votre besoin, voir la doc (For Linux – CLI mode) de Ventoysudo parted /dev/sdX print | awk '/esp$/ {print $3}'permet de récupérer l’emplacement de la fin (End) de la partition esp (Flags)- Souvent la grosse difficulté est d’arriver à booter sur une clé USB, la touche pour accéder au Boot Menu (Menu de démarrage) dépend du fabricant et de la carte mère, les touches Échap, F10, F12 sont les plus fréquentes, elle est en général affichée très brièvement au démarrage de l’ordinateur. Dès le démarrage du PC, tapotez frénétiquement sur la touche indiquée
- Ouais je sais c’est un peu difficile mais ça permet de découvrir et apprendre plein de trucs ! Je peux pas m’empêcher de parler de Linux de toute façon
Premier lancement
Vous voudrez probablement utiliser une manette, le plus simple est le branchement USB dans un premier temps. On va configurer le système en Français Start, Main menu, System settings, Language : Français et Keyboard : FR (French AZERTY), après reboot Start, Menu principal, Réglages manettes, Configurer une manette éventuellement mais les réglages par défaut sont bons.
Pour associer une manette 8BitDo SN30 Pro ou Pro2 en Bluetooth :
Brancher la manette en USB
Start, Menu principal, Réglages manettes, Associer une manette Bluetooth
Débrancher la manette en USB
Sur la tranche du haut de la manette maintenir le petit bouton appuyé pendant 3 secondes (on passe la manette en mode pairing)
Une fois qu’une manette est associée, elle se reconnecte automatiquement au démarrage de Recalbox, il n’y a donc qu’à appuyer sur Start pour l’allumer et attendre quelques secondes la reconnexion.
Jouez ! En vrai il va vous falloir des jeux ha ha, prochain article : BIOS, ROMs et jeux.














