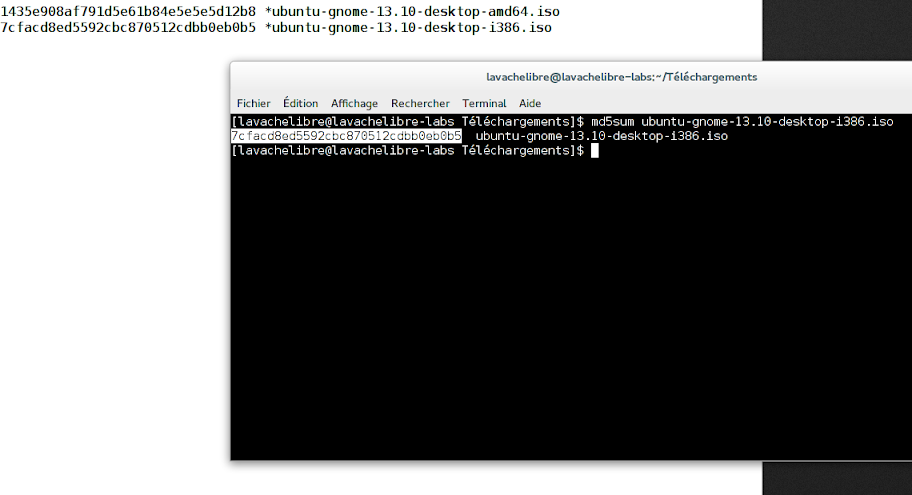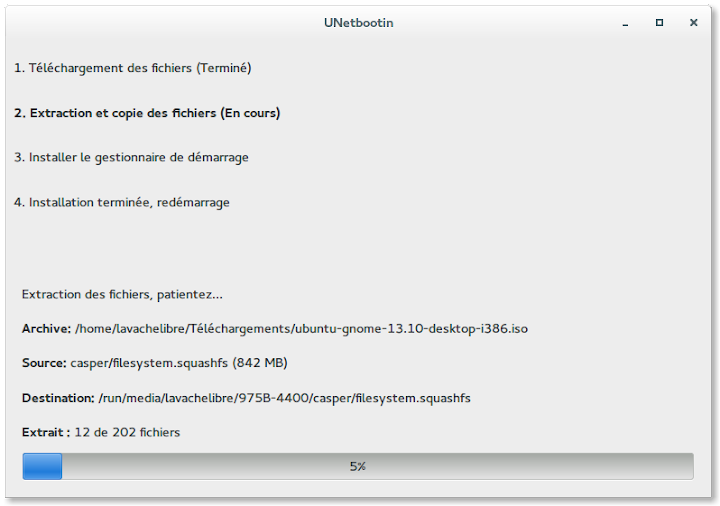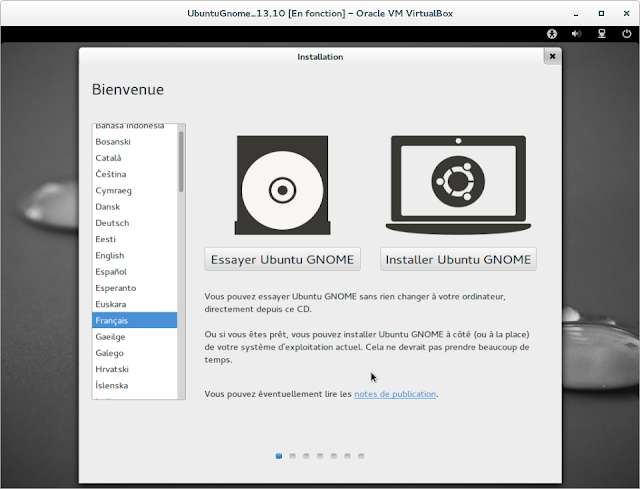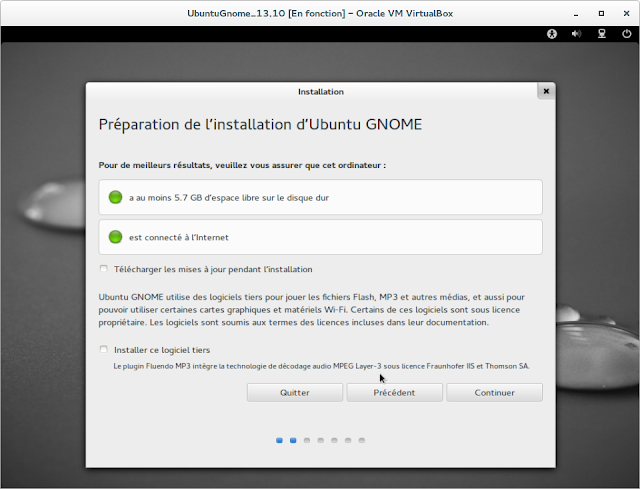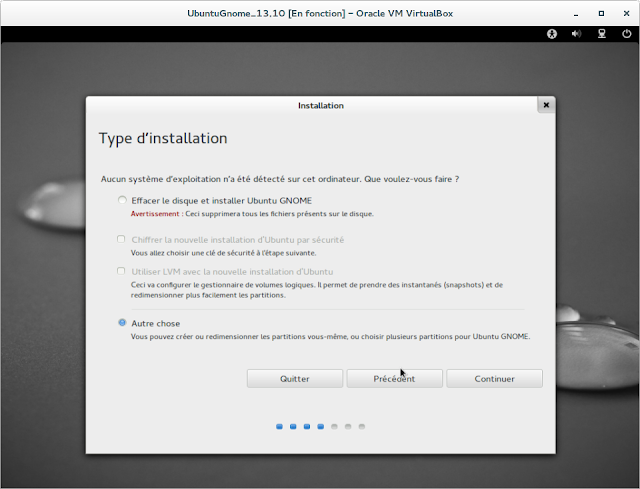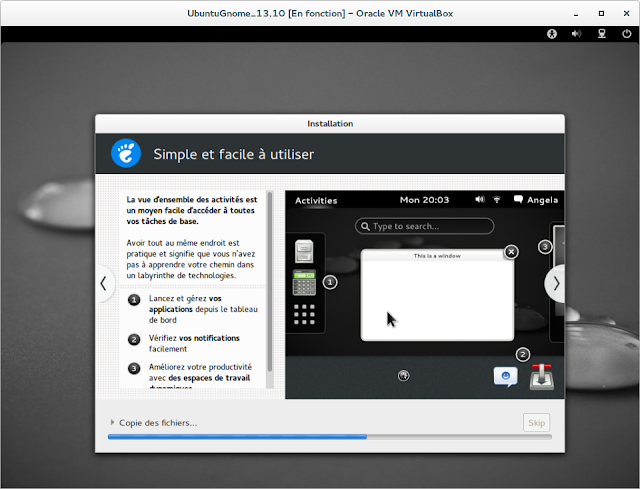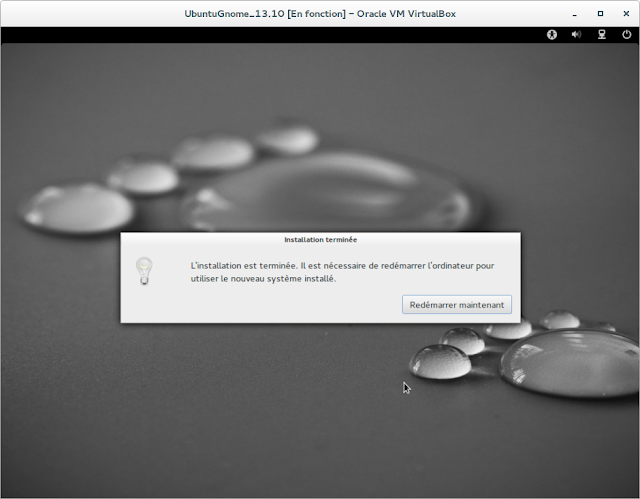Ubuntu GNOME 13.10 Saucy – Guide d’installation v.1

Même si ce n’est pas obligatoirement nécessaire, je n’avais pas encore eu le temps de faire un guide d’installation pour les lecteurs du blog et ayant un peu de temps devant moi j’ai eu envie de m’y coller. Qui sait, celui-ci viendra peut-être venir enrichir une série de PDF qui verra le jour un de ces quatre. Alors je n’ai pas fait l’original et si Manjaro était l’objet de mon choix j’ai finalement opté pour Ubuntu Gnome 13.10 (Saucy), qui repose sur une base plus connue du grand public. Cela dit à partir du moment où l’installeur possède un mode graphique, les procédures varient peu d’une distribution à l’autre. Malgré quelques variations vous serez donc à même de vous en inspirer pour essayer d’autres distributions GNU/Linux.
Avant l’installation :
La première chose à faire va être de vous procurer Ubuntu Gnome 13.10 Saucy et de choisir la version qui correspond à votre architecture (32 ou 64-bits), avant de vérifier votre image ISO.
Téléchargement et vérification de l’image :
- Télécharger Ubuntu Gnome 13.10 (Saucy) (version desktop amd64 – 64 bits)
- Télécharger Ubuntu Gnome 13.10 (Saucy) (version desktop i386- 32 bits)
Vérifier l’intégrité de votre image ISO n’est pas obligatoire, mais ça ne prend que 30 secondes et peut vous éviter de perdre du temps plus tard. Ceci peut se faire en comparant ce qu’on appelle couramment le checksum ou l’empreinte md5 (md5sums), qui est un numéro ressemblant à ceci 7cfacd8ed5592cbc870512cdbb0eb0b5.
Après avoir pris connaissance de l’empreinte MD5 en téléchargeant le fichier ou en l’affichant via la page de téléchargement du site officiel, rendez-vous dans le dossier qui contient votre image, ouvrez un terminal et entrez la commande suivante :
md5sum ubuntu-gnome-13.10-desktop-i386.iso
NB: Remplacez le nom de l’image ISO par celui de la votre au besoin.
Celle-ci devrait vous renvoyer un numéro après quelques instants et si votre image est correcte, celui-ci doit correspondre au md5 officiel.
Je le répète encore une fois cette étape est facultative, mais elle peut vous éviter bien des soucis. Pour la petite histoire, je suis tombé une fois sur une image foireuse qui s’est néanmoins installée correctement. J’ai commencé à avoir quelques soucis un ou deux jours après et j’ai eu un mal de chien à en trouver la cause. Après avoir pas mal galéré et réinstallé une fois ou deux fois, j’ai eu par hasard l’idée d’analyser mon image ISO qui s’est avérée être complètement foireuse. Si j’avais testé avant ça m’aurait pris 30 secondes et évité deux jours de galères inutiles.
À vous de voir…
Création d’un support bootable avec Unetbootin :
Une fois que tout est OK, il faudra ensuite placer l’image Iso sur un support bootable comme un CD ou mieux encore, une clé USB. Vous pouvez utiliser Unetbootin pour créer un Live USB bootable, qui a l’avantage d’être disponible sous Microsoft Windows, Mac OS X et GNU/Linux, en plus d’être très facile à utiliser.
Vous pouvez installer Unetbootin sur la plupart des distributions GNU/Linux depuis les dépôts officiels :
Installation sur Ubuntu et dérivés :
sudo apt-get install unetbootin
Installation sur Archlinux / Manjaro :
sudo pacman -S unetbootin
Installation sur Fedora :
yum install unetbootin
Une fois installé ouvrez Unetbootin en root et sélectionnez l’option ISO (Disque Image), en indiquant le chemin de cette dernière. Vérifiez tout en bas que le type de lecteur corresponde bien à votre Clé USB (ici /dev/sdb1) et si c’est le cas, validez à l’aide de la touche OK.
Il va ensuite falloir patienter le temps qu’Unetbootin copie les fichiers et qu’il paramètre correctement votre clé USB.
Et quand tout est ok celui-ci va vous demander de redémarrer pour installer ou tester votre nouveau système.
NB : Assurez-vous que votre BIOS autorise le boot sur des supports externes.
Installation d’Ubuntu GNOME 13.10 :
Vous voilà prêts à installer votre nouvelle distribution et la première étape va être de choisir la langue du système. Rien de bien compliqué.
Nous allons ensuite prendre connaissances de certaines informations et sélectionner les options que nous souhaitons utiliser. Nous pouvons voir sur cette capture que nous avons la place nécessaire à l’installation d’Ubuntu GNOME, à savoir 5,7 gigas minimum. Nous pouvons voir également que nous sommes connectés à Internet, ce qui va nous permettre de choisir ou non d’effectuer les mises à jour pendant l’installation et d’installer ou non les plugins tiers.
Dans les deux cas si vous ne le faites pas tout de suite ce n’est pas très important. Vous pourrez toujours le faire plus tard. Ici aussi rien de bien compliqué, il suffit de lire.
Nous arrivons au moment crucial de notre installation (je serais tenté de dire le plus gros morceau), à savoir le partitionnement de notre disque dur. Nous allons évoquer principalement les deux options suivantes qui sont :
- Effacer le disque dur et installer Ubuntu GNOME
- Autre chose
La première option est à sélectionner si le partitionnement est pour vous une notion abstraite. Celle-ci va vous prendre en main et se charger de préparer vos partitions, afin de que vous puissiez installer votre système très facilement. Vous n’aurez pas grand-chose à faire.
La second option va vous être utile si vous voulez personnaliser le partitionnement de votre disque dur, en vous permettant d’éditer les emplacements et de les gérer comme bon vous semble (choisir le système de fichier, la taille du SWAP, partager ou non un /home etc,).
C’est celle que j’ai choisie mais vous le verrez plus tard, ne suivez exactement pas ma procédure.
Comme le montrent les capture suivantes j’ai donc choisi d’éditer la partition /dev/sda.
Et comme vous pouvez le voir également j’ai choisi d’utiliser le disque dur en entier, opté pour un système de fichier ext4 et indiqué / comme point de montage. Je n’ai pas configuré de swap en revanche et c’est sur ce point où vous ne devrez pas forcement suivre ma méthode. Le swap peut en effet se révéler très important si vous tournez sur une machine disposant de peu de mémoire vive (RAM).
Pour ne pas vous tabasser la tête avec des termes techniques, le Swap est en gros une zone réservée de votre disque dur qui va se comporter comme de la mémoire vive. Lorsque votre mémoire vive (le contenu de votre RAM) arrive à saturation, votre système va pouvoir effectuer un dump (une sauvegarde) de son contenu et le placer dans le Swap afin de permettre à votre Ram de pouvoir continuer à emmagasiner de nouvelles instructions. Si vous n’avez pas de Swap votre système risque donc de saturer, faute d’avoir suffisamment de mémoire à disposition. De même que si la taille de votre Swap n’est pas suffisante (dans l’idéal la même taille que votre RAM) , votre système risque également de saturer plus vite.
Je n’en ai pas mis car mon système comporte assez de mémoire vive et que par conséquent le swap n’est jamais utilisé. Je préfère donc garder les deux gigas que je lui attribuerais pour autre chose et pour limiter aussi le nombre de partitions, ce qui peut éviter plus tard quelques prises de choux avec le partitionnement (logique et étendu). Mais ça c’est une autre histoire…
Quoi qu’il en soit si vous effectuez un partitionnement manuel faites attention à ce point de détail et n’oubliez pas de créer une partition de Swap si vous avez un PC ne contenant pas beaucoup de mémoire vive. Vous pouvez si vous le souhaitez, vous rendre sur la page dédié au partitionnement de la documentation Ubuntu pour tout savoir à ce sujet.
Notez également que dans mon exemple il n’y avait pas d’autre système d’exploitation présent sur ma vbox. Si ça avait été le cas le menu de partitionnement m’aurait proposé une option me permettant d’installer Ubuntu à côté d’un autre système d’exploitation. Si vous êtes dans cette situation et que c’est ce que vous souhaitez faire n’hésitez pas à sélectionner cette option. Vous n’aurez qu’à vous laisser guider et là encore, Ubuntu sera sympa et s’occupera de tout.
Quand vous aurez fait votre choix il vous restera à confirmer l’action en faisant très attention. Si vous avez fait une erreur et supprimé la mauvaise partition vous ne pourrez plus revenir en arrière. C’est votre dernière chance de rattraper le coup.
Une fois la question du partitionnement derrière vous, il faudra valider et lancer l’installation.
Choisissez votre fuseau horaire.
La configuration de votre clavier (en fonction de votre modèle et si vous n’êtes pas sûr de vous, n’hésitez pas à tester les paramètres dans le champ prévu à cet effet).
Entrez ensuite les paramètres utilisateur en chosissant :
- Votre nom
- Le nom de votre ordinateur
- Votre nom d’utilisateur
- Votre mot de passe
- Et choisissez de cocher ou non l’option vous permettant de chiffrer votre dossier personnel /home (je vous le conseille)
Là c’est le moment d’aller faire une pause café et de laisser bosser l’installeur :)
Votre installation est presque terminée, mais avant de profiter de votre système il va falloir redémarrer. Au cours du redémarrage il vous sera demandé de retirer le support UsB et de valider via la touche Enter.
Vous voilà arrivés à bon port, sur un système tout beau tout neuf et une fois logué il ne vous restera plus qu’à vous mettre au boulot et à vous amuser.
Conclusion :
Comme vous pouvez le voir installer Ubuntu (et plus largement la plupart des distributions GNU/Linux grand public) n’a rien de compliqué. Une fois passée l’épreuve du partitionnement vous n’aurez pas grand-chose à faire.
J’espère que je n’ai pas oublié trop de choses dans ce tuto, qu’il est assez clair et qu’il vous a paru complet. J’essaierai de l’améliorer et de le tenir à jour au fil du temps et j’essaierai à l’occase de refaire les captures d’écran qui ne sont pas terribles (je n’ai pas encore trop l’habitude de Virtualbox). J’essaierai également d’en faire une version PDF, que je vous mettrai à disposition (bien que ce ne soit qu’un petit tuto de plus).
Si vous voyez des corrections, des choses à ajouter ou à ôter, n’hésitez pas. Il doit rester quelque coquilles qui devraient disparaître :)
Amusez-vous bien et bon début de semaine.
Moo!