Optimisez le démarrage de Ubuntu grâce à e4rat
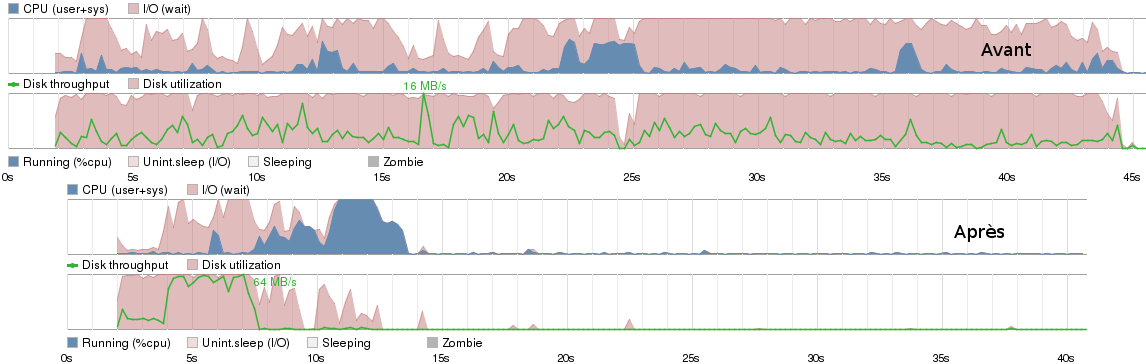
Les gens qui viennent de découvrir GNU/Linux, sont souvent agréablement surpris par le temps de boot de leurs distributions, surtout pour ceux qui ont fait la migration depuis windows xp ou vista. Il faut dire que ces deux dernières années, les équipes de développement des différentes distributions et celle du kernel Linux, ont beaucoup travaillé la dessus. Et parce que le logiciel libre et GNU/Linux particulièrement est tout simplement génial, on peut améliorer encore le temps de boot grâce à quelques hacks (comme par exemple celui-là qui permet de faire passer le temps de démarrage de Fedora de 15 à 2,5 secondes !)ou utilitaires. e4rat en est un exemple
E4rat est un ensemble d’outils qui permettent d’accélérer le processus de démarrage de votre distribution, mais aussi celui des applications. e4rat (ExT4 – reduced access time), comme son nom l’indique, ne marche que sur les partitions ext4. Quant à son mode de fonctionnement, il ‘est très simple, lors du démarrage de votre ordinateur, e4rat analyse la séquence de boot, et déplacera les fichiers impliqué dans le début du disque dur, réduisant ainsi considérablement le temps de boot de votre ordinateur.
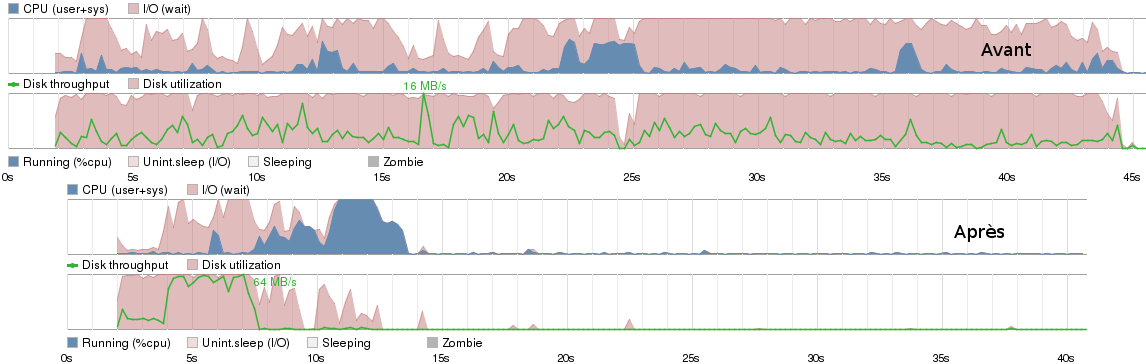
Installation de e4rat sous Ubuntu
Avant de commencer l’installation, il va falloir se débarrasser de ces deux paquets ureadahead et ubuntu-minimal qui vont rentrer en conflit avec e4rat si vous tentez de l’installer :
sudo dpkg --purge ureadahead ubuntu-minimal
Maintenant allez sur le site du projet et téléchargez la dernière version disponible, il existe un .deb pour Ubuntu et Debian :
sudo dpkg -i e4rat_0.2.3_i386.deb
Une fois l’installation terminée, redémarrer votre ordinateur.
Analyse de séquence de boot
Quand vous arriverez au menu Grub, choisissez votre partition Linux et appuyez sur la touche “e” afin d’éditer sa configuration. Cherchez la ligne qui débute avec “kernel”, ça doit ressembler à celle-ci :
kernel /vmlinuz26 root=/dev/disk/by-uuid/...
À la fin de cette ligne, ajouter ceci :
init=/sbin/e4rat-collect
Appuyez sur ctrl + X pour continuer la séquence du démarrage. Cette ligne qu’on a ajouté et les deux minutes qui vont suivre l’ouverture d’une session sont très cruciales. Durant ces deux minutes, e4rat va collecter et enregistrer tout ce que vous faites, par exemple moi, la première chose que je fais quand je démarre une session, c’est de lancer firefox, thunderbird, hotot, deluge, gvim et mpd/ncmpcpp. Ces informations seront enregistrées dans le fichier /var/lib/e4rat/startup.log. Vous pouvez vérifier si ce fichier a été créé en tapant la commande suivante :
ls /var/lib/e4rat/startup.log
Redémarrez encore votre ordinateur.
Réaffectation des données collectées
Comme dans l’étape précédente, une fois le menu Grub apparaît, appuyez sur la touche “e” et allez à la fin de la ligne qu’on a édité auparavant, cette fois-ci on va ajouter single, ensuite appuyez sur ctrl + X. Cela devrait booter votre machine en single mode. Si vous voyez apparaître un écran ressemblant à celui en dessous, choisissez “resume normal boot” et appuyez sur “Entrer”.
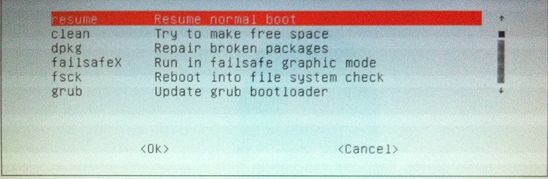
Dans la console qui va apparaître, exécutez la commande ci-dessous. Cette dernière déplacera tous les fichiers de démarrage nécessaires dans le même endroit dans le disque dur, pour garantir un accès plus rapide :
sudo e4rat-realloc /var/lib/e4rat/startup.log
Cette opération peut durer quelques minutes, prenez donc un café et attendez que ça soit fini, puis redémarrer votre ordinateur.
Configuration de Grub
La prochaine étape est d’éditer notre fichier de configuration de Grub, afin que lesdits fichiers se préchargent à chaque démarrage de votre ordinateur.
sudo vim /etc/default/grub
Cherchez la ligne qui commence par GRUB_CMDLINE_LINUX=", juste après le double quote, ajouter ceci :
init=/sbin/e4rat-preload
Le résultat devrait ressembler à ça :
GRUB_CMDLINE_LINUX_DEFAULT="init=/sbin/e4rat-preload quiet splash"
Enregistrez le fichier et fermez le, puis dans un terminal, exécutez la commande suivante :
sudo update-grub
Maintenant il ne vous reste que redémarrer votre ordinateur et d’apprécier le temps de boot, qui doit être au moins réduit de moitié ![]() .
.
Related posts:















