Préparer l’arrivée de Precise Pangolin avec un script de postinstall
Si vous suivez régulièrement ce blog, vous savez que je suis un informaticien fainéant, j'ai horreur de faire plusieurs fois la même chose. C'est une des raison pour laquelle je développe des scripts d'auto (ou post) installation que vous pouvez trouver sur mon espace GitHub.
Nous allons, dans ce billet, parler de la nouvelle version du script de post installation de la version Ubuntu Precise Pangolin (aka 12.04 LTS).
Heu, c'est quoi un script de post install ?
C'est un script que l'on lance à la fin d'une installation "standard" ("out of the box") d'un système d'exploitation et qui va s'occuper de le configurer pour répondre au mieux à nos besoins.
On peut par exemple automatiser les tâches suivantes:
- ajouter les dépôts de logiciels
- installer les logiciels que vous jugez indispensables
- supprimer les logiciels inutiles
- télécharger et installer des thèmes pour votre interface graphique
- configurer vos applications (BASH, prompt, Vim...)
- faire toutes les actions en ligne de commande qui vous passe par la tête !
Historique du script UbuntuPostInstall
Les dernières versions de ce script (pour les distributions Ubuntu 11.04 et 11.10) étaient développées en Shell Script (BASH). Afin de simplifier le développement, j'ai donc décidé de re-développer complètement le script en Python en lui apportant une fonction de personnalisation par fichier de configuration.
C'est donc sur cette base que le script pour la version 12.04 d'Ubuntu est développé.
Comment fonctionne le script ?
Le script, disponible sous GitHub ou à partir de sa page officielle, est autonome et fonctionne directement à partir d'une installation standard d'Ubuntu 12.04 LTS. Pour le télécharger, il faut saisir les commandes suivantes:
wget https://raw.github.com/nicolargo/ubuntupostinstall/master/ubuntu-12.04-postinstall.py chmod a+x ubuntu-12.04-postinstall.py
Pour fonctionner, le script utilise un fichier de configuration qui permet de spécifier les "choses à faire". Par défaut, si aucun configuration n'est spécifiée dans la ligne de commande, il va télécharger le fichier suivant sur mon GitHub: post-installation pour Unity.
Donc pour lancer une post-installation standard sur une toute fraiche distribution Ubuntu 12.04 LTS, il faut lancer la commande:
sudo ./ubuntu-12.04-postinstall.py
Le script va faire les chose suivantes:
- Ajouter des dépôts PPA utiles (voir la liste dans la section repos)
- Ajouter des applications indispensables aux geeks (classées par thème: dev, multimedia, réseau, système...)
- Ajout de thèmes pour GTK, des icônes...
- Configuration de BASH (.bashrc, prompt, alias), Vim (.vimrc) et Htop (.htoprc)
Voici un aperçu du script en cous d'exécution:
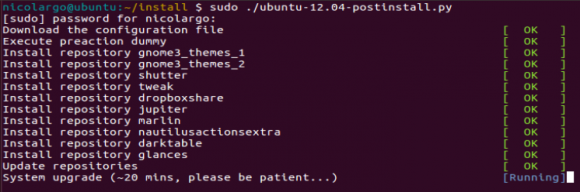
Le script génère également un fichier de log dans le répertoire /tmp qui va détailler toutes les actions effectuées (et vous permettre d'identifier les éventuels problèmes).
D'autres fichiers de configuration sont disponibles sur mon GitHub et peuvent être spécifiés dans la ligne de commande. Par exemple, si vous préférez utiliser Gnome Shell en lieu et place d'Unity:
sudo ./ubuntu-12.04-postinstall.py -c https://raw.github.com/nicolargo/ubuntupostinstall/master/ubuntu-12.04-gnomeshell-postinstall.cfg
ou si vous êtes plutôt Cinnanon (le fork de Gnome 2):
sudo ./ubuntu-12.04-postinstall.py -c https://raw.github.com/nicolargo/ubuntupostinstall/master/ubuntu-12.04-cinnamon-postinstall.cfg
Comment éditer votre propre fichier de configuration ?
Bien que les fichiers fournis en standard répondent aux besoins de la plupart des geek qui lisent ce blog, il peut être intéressant de l'adapter plus finement à vos besoins.
Le plus simple est donc de "forker" la configuration par défaut qui s'approche le plus de votre environnement (Unity, Gnome Shell ou Cinnanon). Puis d'éditer le fichier de configuration et enfin de l'utiliser avec l'option -c du script (qui peut prendre en paramètre une URL ou un fichier local).
Par exemple, si vous êtes un fan de Gnome Shell, vous pouvez télécharger le fichier suivant puis l'éditer en suivant les consignes disponibles sur le site officiel.
Comme vous allez le voir, le fichier de configuration permet, en plus des actions détaillées au début de ce chapitre, de lancer des lignes de commandes en début (section preactions) ou fin de script (section postactions).
Conclusion
Si vous avez des remarques ou des demandes spécifiques sur ce nouveau scripts ou que vous vouliez partager vos fichiers de configurations personnels, les commentaires ci-dessous sont là pour ça !














