Lancer votre dual-booting Windows dans une VirtualBox
 Mes études me forcent à utiliser des logiciels disponibles uniquement sous Microsoft Windows. Sur ma nouvelle machine j’ai donc décidé de laisser le Windows en dual-boot. Mais je souhaite aussi pouvoir le lancer virtualisé dans mon environnement Linux !
Mes études me forcent à utiliser des logiciels disponibles uniquement sous Microsoft Windows. Sur ma nouvelle machine j’ai donc décidé de laisser le Windows en dual-boot. Mais je souhaite aussi pouvoir le lancer virtualisé dans mon environnement Linux !
Avec un peu d’astuce c’est tout à fait possible, grâce au mode d’accès disque “raw”. Voici comment j’ai réussi à lancer mon Windows physique à l’intérieur d’une VirtualBox.
Préparation
Je présuppose que vous avez déjà une installation dual-boot fonctionnelle. Dans votre environnement Linux, installez VirtualBox ainsi que l’utilitaire mbr :# apt-get install virtualbox mbr
Si vous souhaitez lancer cette machine virtuelle en tant qu’utilisateur, nous devons ajouter l’user aux groupes nécessaires :# gpasswd -a tito vboxusers
# gpasswd -a tito disk
Finalement, essayez de retrouver votre CD d’installation de Windows.
Création du disque virtuel
Pour permettre à VirtualBox de lancer Windows, nous devons créer un disque virtuel bootable. Pour cela on crée un Master Boot Record. Il faut d’abord identifier où se trouve votre Windows. Le mien, comme beaucoup d’installations constructeur de nos jours, tient en deux partitions : la boot sur /dev/sda1 et le système sur /dev/sda2. Je suppose que vous saurez aisément situer le vôtre.$ mkdir Virtual7 && cd Virtual7
$ install-mbr -e12 --force ./vm.mbr
Remarquez l’option -e12 qui signifie “partitions 1 et 2”, modifiez selon votre système!
Nous créons maintenant le disque virtuel :$ VBoxManage internalcommands createrawvmdk -filename ./win7.vmdk -rawdisk /dev/sda -partitions 1,2 -mbr ./vm.mbr -relative
À nouveau, modifiez les arguments rawdisk et partitions selon votre système.
Création de la VirtualBox
Vous pouvez maintenant lancer l’interface graphique de VirtualBox et créer une nouvelle machine virtuelle. Lorsque l’assistant demande le disque dur virtuel, allez chercher le fichier Virtual7/win7.vmdk.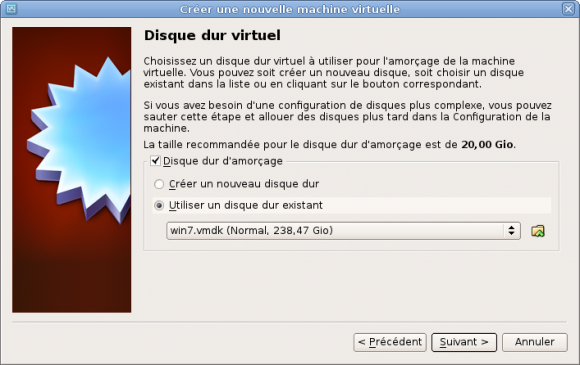
Réparer Windows
Si vous essayez de lancer la machine virtuelle maintenant, Windows vous gratifiera d’une jolie erreur vous demandant de démarrer sur le CD d’installation pour réparation. C’est tout à fait normal!
Après avoir monté votre CD d’installation Windows dans VirtualBox, bootez à partir de celui-ci. Choisissez vos options linguistiques et cliquez sur “Réparer l’installation”. La machine virtuelle va redémarrer sous votre Windows!
Problèmes divers
- Dans certains cas, la configuration par défaut de VirtualBox ne permet pas de démarrer Windows 7, ni même son CD de réparation! (Erreur 0xc0000225) Pour régler le problème, dans la configuration de la machine virtuelle cochez “Activer les IO-APIC” sous l’onglet Système.
- Étrangement, la réparation du démarrage de Windows a modifié le comportement vis-à-vis de GRUB. J’ai donc modifié mon /boot/grub/grub.conf pour que Windows démarre depuis (hd0,1) plutôt que (hd0,0).
- Même s’il sont bien pratique en milieu virtualisé, les additions client (guest addons) de VirtualBox font planter Windows lorsqu’il est lancé physiquement. Ne les installez donc pas.














